|
|
Windows 7で保護者による制限を設定する方法 | ||
Windows 7で保護者による制限を設定する方法 |
Q&A番号:013411 更新日:2018/04/17
|
Q&A番号:013411 更新日:2018/04/17 |
 | Windows 7で、保護者による制限を設定する方法について教えてください。 |
 | 「保護者による制限の設定」から、パソコンを使用する時間帯やゲームの使用、特定のプログラムの使用に対して制限を設定できます。 |
「保護者による制限の設定」から、パソコンを使用する時間帯やゲームの使用、特定のプログラムの使用に対して制限を設定できます。
はじめに
Windows 7の「保護者による制限」では、以下の設定ができます。
- パソコンを使用する時間帯を制限する
- ゲームの使用を制限する
- 特定のプログラムの使用を禁止する
「保護者による制限」は、管理者アカウント(Administrator)を持ったユーザーが、標準ユーザーに対して設定できます。
ユーザーアカウントについては、以下の情報を参照してください。
 Windows 7のユーザー アカウントの種類(管理者/標準ユーザー)について
Windows 7のユーザー アカウントの種類(管理者/標準ユーザー)について
操作手順
Windows 7で保護者による制限を設定するには、以下の操作手順を行ってください。
1. 「保護者による制限」を有効にする方法
「保護者による制限」を有効にするには、以下の操作手順を行ってください。
管理者アカウントを持ったユーザーでログオンします。
「スタート」→「コントロールパネル」の順にクリックします。
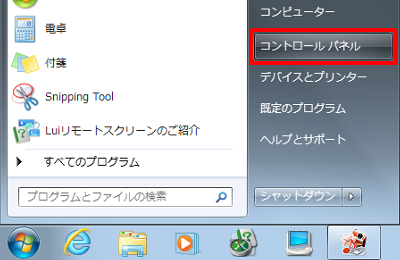
「保護者による制限の設定」をクリックします。
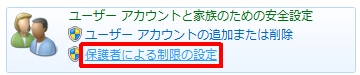
「ユーザー」欄から、任意の標準ユーザーをクリックします。
ここでは例として、「test」をクリックします。
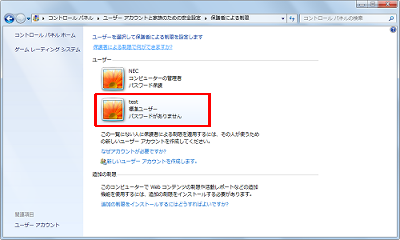
※ 「保護者による制限」は、標準ユーザーのみ設定できます。
「保護者による制限」欄から、「有効、現在の設定を強制します」をクリックして、「OK」をクリックします。
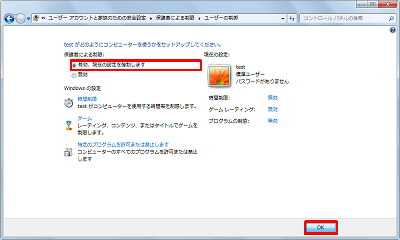
画面左上の「閉じる」をクリックし、「コントロールパネル」を閉じます。
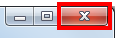
以上で操作完了です。
2. パソコンを使用する時間帯を制限する方法
パソコンを使用する時間帯を制限するには、以下の情報を参照してください。
 Windows 7で子どもがパソコンを使用する時間帯を制限する方法
Windows 7で子どもがパソコンを使用する時間帯を制限する方法
3. ゲームの使用を制限する方法
ゲームの使用を制限するには、以下の情報を参照してください。
 Windows 7でゲームの使用を制限する方法
Windows 7でゲームの使用を制限する方法
4. 特定のプログラムの使用を禁止する方法
特定のプログラムの使用を禁止するには、以下の情報を参照してください。
 Windows 7で子どもが実行できるプログラムを制限する方法
Windows 7で子どもが実行できるプログラムを制限する方法
関連情報
このQ&Aに出てきた用語
|
|
|











