|
|
Windows 7でゲームの使用を制限する方法 | ||
Windows 7でゲームの使用を制限する方法 |
Q&A番号:013412 更新日:2018/04/17
|
Q&A番号:013412 更新日:2018/04/17 |
 | Windows 7で、ゲームの使用を制限する方法について教えてください。 |
 | 「保護者による制限の設定」からゲームの使用を制限できます。また、ゲームごとに許可または禁止を設定することも可能です。 |
「保護者による制限の設定」からゲームの使用を制限できます。また、ゲームごとに許可または禁止を設定することも可能です。
はじめに
Windows 7では、「保護者による制限」を設定することでゲームの使用を制限できます。
「保護者による制限」は、標準ユーザーに対してのみ設定できます。ユーザー アカウントについては、以下の情報を参照してください。
 Windows 7のユーザー アカウントの種類(管理者/標準ユーザー)について
Windows 7のユーザー アカウントの種類(管理者/標準ユーザー)について
操作手順
ゲームの使用を制限するには、以下の操作手順を行ってください。
管理者アカウントを持ったユーザーでログオンします。
「スタート」→「コントロール パネル」の順にクリックします。
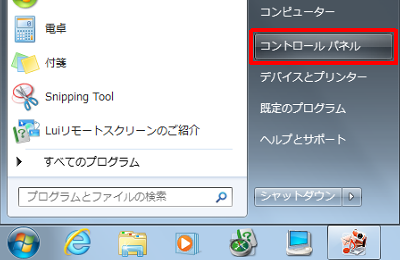
「保護者による制限の設定」をクリックします。

「ユーザー」欄から、任意の標準ユーザーをクリックします。
ここでは例として、「test」をクリックします。
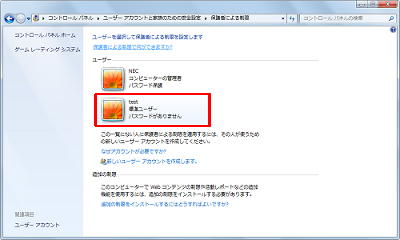
「保護者による制限」欄から、「有効、現在の設定を強制します」をクリックして「ゲーム」をクリックします。
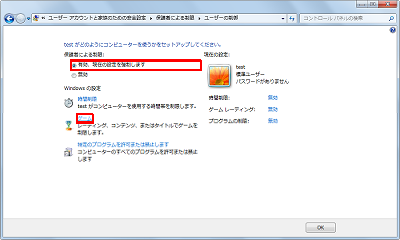
拡大図


「ゲームの制御」が表示されるので、「はい」または「いいえ」をクリックして「OK」をクリックします。
「はい」をクリックすると、ゲームの使用を許可され、「いいえ」をクリックすると、ゲームの使用を禁止されます。
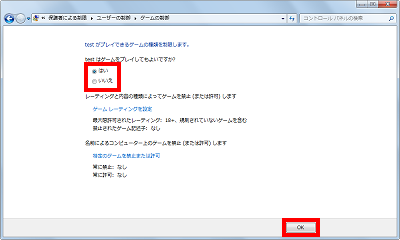
補足
ゲームごとに許可または禁止を設定する場合は、「はい」をクリックし、次項目をクリックして設定してください。
「ゲーム レーティングを設定」
ゲームの許可または禁止をレーティング(対象年齢)と内容によって設定できます。「特定のゲームを禁止または許可」
ゲームの許可または禁止を個別に設定できます。
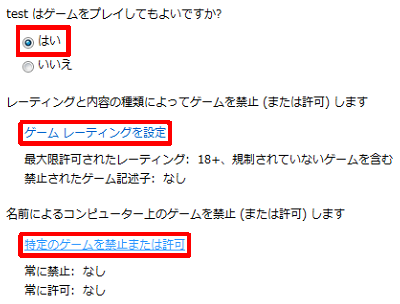
「OK」をクリックし、「ユーザーの制御」を閉じます。

「閉じる」をクリックし、「コントロール パネル」を閉じます。
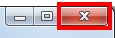
以上で操作完了です。
このQ&Aに出てきた用語
|
|
|











