|
|
Windows 7でカーソルの幅を変更する方法 | ||
Windows 7でカーソルの幅を変更する方法 |
Q&A番号:013592 更新日:2020/08/20
|
Q&A番号:013592 更新日:2020/08/20 |
 | Windows 7で、カーソルの幅を変更する方法について教えてください。 |
 | 文字を入力する際に表示されるカーソルが見づらい場合は、カーソルの幅を広げて見やすくすることができます。 |
文字を入力する際に表示されるカーソルが見づらい場合は、カーソルの幅を広げて見やすくすることができます。
はじめに
Windows 7では、文字の入力時などに表示されるカーソルの幅を任意の太さに変更できます。
カーソルが見づらい場合は、カーソルの幅を広げることで、どこにあるのか確認しやすくなります。
| 変更前 | 変更後(一例) |
|---|---|
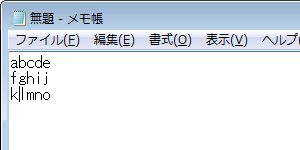 |
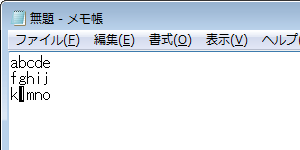 |
操作手順
Windows 7でカーソルの幅を変更するには、以下の操作手順を行ってください。
「スタート」→「コントロールパネル」の順にクリックします。
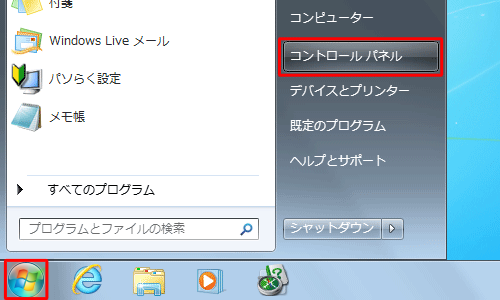
「コントロールパネル」が表示されます。
「表示方法」が「カテゴリ」になっていることを確認し、「視覚ディスプレイの最適化」をクリックします。
※ 表示方法がアイコンの場合は、「コンピューターの簡単操作センター」をクリックし、表示された画面の「すべての設定を探索します」欄から「コンピューターを見やすくします」をクリックします。
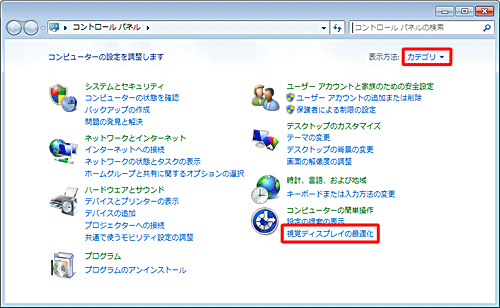
「コンピューターを見やすくします」が表示されます。
「画面上の項目を見やすくします」欄から、「点滅カーソルの太さを設定します」の「▼」をクリックして、任意の幅をクリックします。
※ ここでは例として、「5」をクリックします。
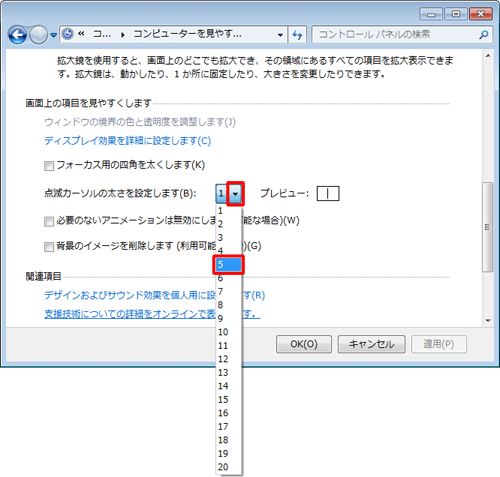
設定したカーソルの幅を「プレビュー」で確認したら、「OK」をクリックします。
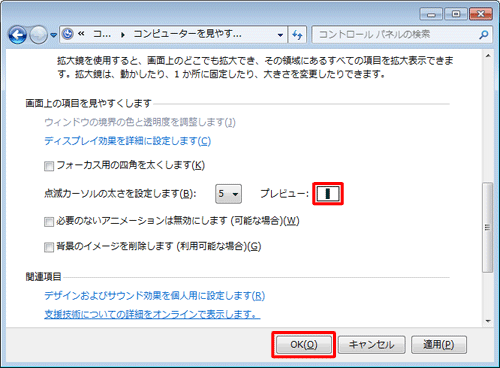
「コンピューターの簡単操作センター」が表示されたら、画面右上の「×」をクリックして画面を閉じます。
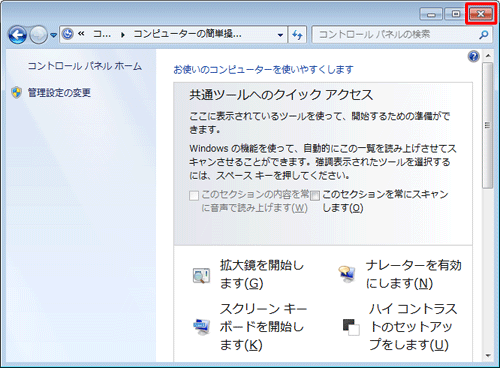
以上で操作完了です。
カーソルの幅が変更されたことを確認してください。
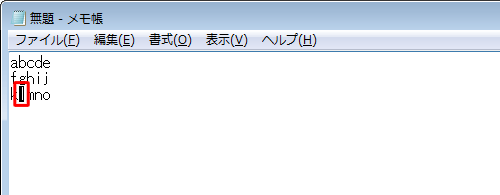
このQ&Aに出てきた用語
|
|
|


 カーソルの幅を変更する方法
カーソルの幅を変更する方法








