|
|
Word 2010で3-Dの図形を作成する方法 | ||
Word 2010で3-Dの図形を作成する方法 |
|
Q&A番号:013711 更新日:2018/08/10 |
 | Word 2010で、3-Dの図形を作成する方法について教えてください。 |
 | Wordでは、挿入した図形に3-D効果を設定することで、図形を立体的に表現することができます。 |
はじめに
Wordでは、挿入した図形に3D効果を付け、奥行きのある図形を作成することができます。
図形を立体的に表現することで、視覚効果のある文書を作成することができます。
3-Dの図形(例)
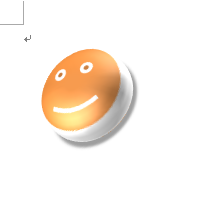
操作手順
Word 2010で3-Dの図形を作成するには、以下の操作手順を行ってください。
リボンから「挿入」タブをクリックし、「図」グループの「図形」をクリックします。
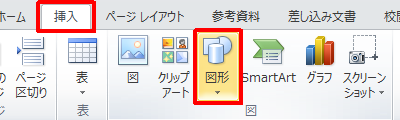
表示された一覧から任意の図形を選択します。
ここでは例として、「基本図形」欄の「スマイル」を選択します。
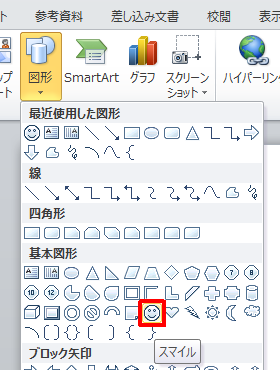
マウスポインターをドラッグし、図形を描画します。
ここでは例として、下図のように描画します。
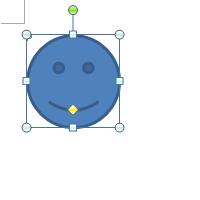
図形が選択されている状態で、リボンから「書式」タブをクリックし、「図形のスタイル」グループの「その他」をクリックします。
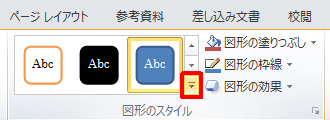
表示された一覧から任意のスタイルを選択します。
ここでは例として、「枠線 - 淡色 1、塗りつぶし - オレンジ、アクセント 6」を選択します。
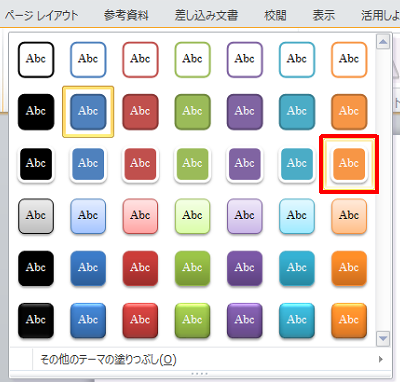
リボンから「書式」タブをクリックし、「図形のスタイル」グループの「オブジェクトの書式設定」をクリックします。
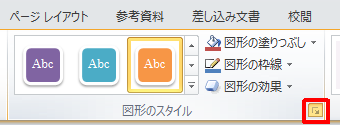
「図形の書式設定」が表示されます。
画面左側から「3-D回転」をクリックし、画像の回転に関して各項目の値を設定します。
ここでは例として、「回転」欄の「X」「Y」について、それぞれ下図のように設定します。

「3-D書式」をクリックし、各項目に任意の値を設定したら、「閉じる」をクリックします。
ここでは例として、「面取り」「奥行き」「輪郭」「表面」の各項目について、下図のように設定します。
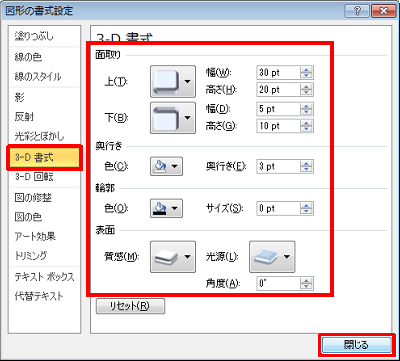
※ 図形によっては一部の機能が設定できない場合があります。
図形が設定した形で3-D表示されていることを確認します。
図形は選択された状態で表示されるので、作業領域の何も表示されていない場所をクリックします。
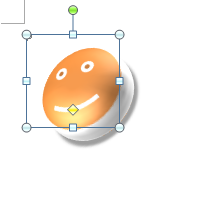
以上で操作完了です。
3-Dの図形が作成されたことを確認してください。
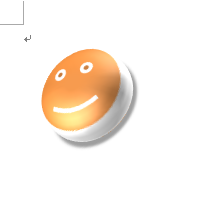
※ 図形の向きや立体感を変更したい場合は、該当の図形をクリックし、手順6以降を行います。
関連情報
このQ&Aに出てきた用語
|
|
|


 Wordで3-Dの図形を作成する方法
Wordで3-Dの図形を作成する方法







