|
|
Word 2007で循環図を作成する方法 | ||
Word 2007で循環図を作成する方法 |
Q&A番号:013772 更新日:2015/11/16
|
Q&A番号:013772 更新日:2015/11/16 |
 | Word 2007で、循環図を作成する方法について教えてください。 |
 | Word 2007では、「SmartArt」機能を使用して、循環図を作成することができます。 |
Word 2007では、「SmartArt」機能を使用して、循環図を作成することができます。
はじめに
Word 2007では、「SmartArt」という作図機能を使用して、循環図を作成することができます。
循環図では、循環し繰り返されるプロセスやサイクルなどを分かりやすく図解することができます。
循環図(一例)
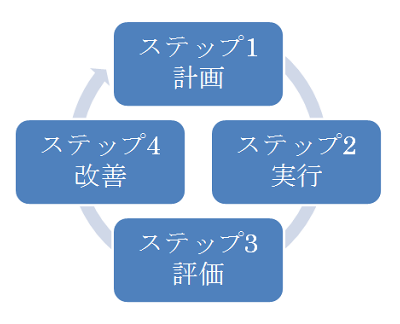
操作手順
Word 2007で循環図を作成するには、以下の操作手順を行ってください。
リボンから「挿入」タブをクリックして、「図」グループから「SmartArt」をクリックします。

画面左側の一覧から「循環」をクリックし、任意のレイアウトをクリックして、「OK」をクリックします。
ここでは例として、「連続性強調循環」を選択します。
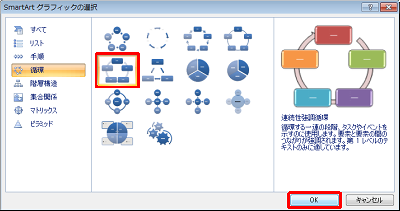
各項目に文字を入力します。
ここでは例として、下図のように入力します。
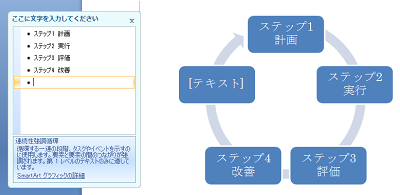
補足
ここでは左側に表示されているテキストウィンドウを使用して項目名を入力していますが、図形に直接入力することも可能です。
また、テキストウィンドウは、「SmartArtツール」の「デザイン」タブにある、「グラフィックの作成」グループの「テキストウィンドウ」で再表示できます。項目を削除する場合、削除したい項目を右クリックし「切り取り」をクリックします。
ここでは例として、1つの項目を削除します。
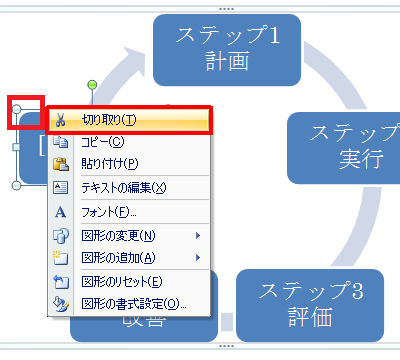
補足
循環図の項目を追加したい場合は、以下の情報を参照してください。
 Word 2007で作成した循環図に項目を追加する方法
Word 2007で作成した循環図に項目を追加する方法
以上で操作完了です。
循環図が作成できたことを確認してください。
完成図(一例)
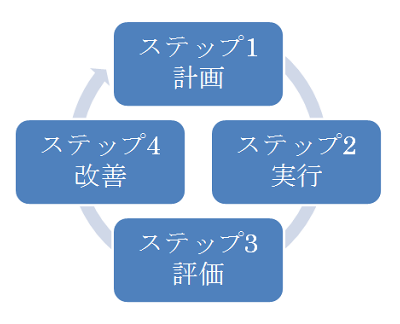
対象製品
Word 2007がインストールされている機種
関連情報
このQ&Aに出てきた用語
|
|
|










