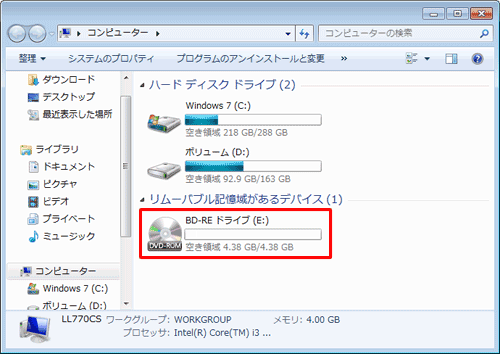|
|
Windows 7でCD/DVD/ブルーレイディスクに動画や音楽などのデータを書き込む方法 | ||
Windows 7でCD/DVD/ブルーレイディスクに動画や音楽などのデータを書き込む方法 |
|
Q&A番号:013783 更新日:2023/12/14 |
 | Windows 7で、CD/DVD/ブルーレイディスクに動画や音楽などのデータを書き込む方法について教えてください。 |
 | Windows 7では、ドラッグ&ドロップ操作で、任意のファイルやフォルダーをCD/DVD/ブルーレイディスクに書き込むことができます。 |
はじめに
CD/DVD/ブルーレイディスクに動画や音楽などのデータを書き込む際は、専用のアプリケーションを使用することなく、目的のファイルやフォルダーをドラッグ&ドロップするだけで行うことができます。
ここでは一般的な手順を案内していますが、ご利用のパソコンの環境やディスクの状態によって画面が異なる場合があります。その場合、表示された画面に沿って手順を確認してください。
ここでは例としてDVD-Rに書き込みを行っています。お使いのパソコンに搭載されているドライブで、書き込みできるディスクの種類を確認するには、以下の情報から検索を行い、「BD/DVD/CDドライブ仕様一覧」を参照してください。
 商品情報検索
商品情報検索2011年5月発売VALUESTARのBDXL対応ブルーレイディスクドライブ搭載モデルは、BD-RE XL(3層)ディスクに対応しています。
事前に、弊社ホームページのダウンロードコーナーから、以下のアップデートモジュールを適用してご利用ください。モジュール番号:10035「BT20N ブルーレイディスクドライブアップデートモジュール」
 ダウンロード
ダウンロード
※ ご使用の製品を検索して、上記モジュールが表示されなかった場合は、対象製品ではありません。
操作手順
Windows 7でCD/DVD/ブルーレイディスクに動画や音楽などのデータを書き込むには、以下の操作手順を行ってください。
データを書き込みたいメディアをドライブに挿入します。
「自動再生」画面が表示されたら、「ファイルをディスクに書き込む」をクリックします。
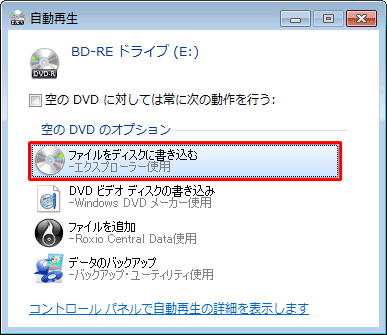
「ディスクの書き込み」が表示されます。
任意の書き込み形式をクリックして、「次へ」をクリックします。
ここでは例として、「CD/DVDプレイヤーで使用する」をクリックします。
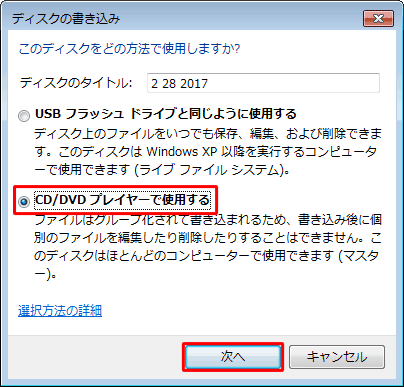
補足
ファイルの書き込み形式の違いについて
「USBフラッシュドライブと同じように使用する」
ライブファイルシステム形式で書き込みを行います。
USBメモリと同じように、新たなデータの追加や編集、不要になったデータの削除を行うことができます。
ただし、Windows XP以前のOSがインストールされているパソコンでは、読み取りできないことがあります。「CD/DVDプレイヤーで使用する」
マスター形式で書き込みを行います。
Windows XP以前のOSがインストールされたパソコンや、市販のCD/DVD/ブルーレイディスクプレイヤー(一部の機種を除く)でも、書き込んだデータを読み取ることができます。
ただし、書き込み後はファイルを個別に削除することはできません。
「USBフラッシュドライブと同じように使用する」を選択した場合
「USBフラッシュドライブと同じように使用する」を選択した場合は、以下の操作手順を行ってください。
「フォーマット中」画面が表示されるので、しばらく待ちます。

「自動再生」画面が表示されたら、「フォルダーを開いてファイルを表示」をクリックし、手順4に進みます。
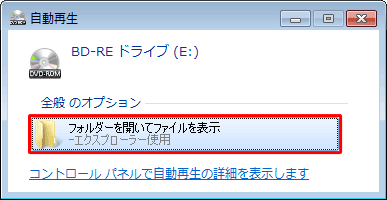
フォーマット完了後、CD/DVD/BDドライブのウィンドウが表示されます。
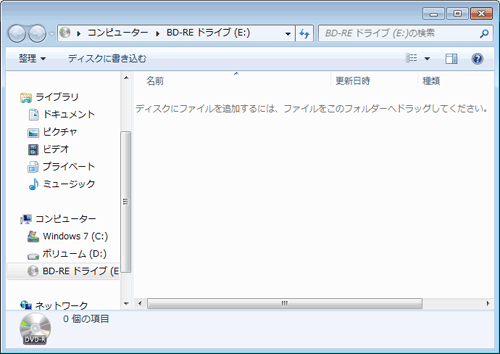
エクスプローラーを新しいウィンドウで起動し、ディスクに書き込むファイルを表示します。
ここでは例として、「サンプルピクチャ」フォルダー内のファイルを表示します。
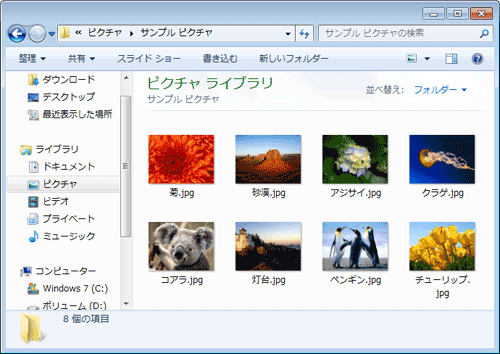
補足
エクスプローラーを新しいウィンドウで起動するには、「スタート」→「コンピューター」の順にクリックします。
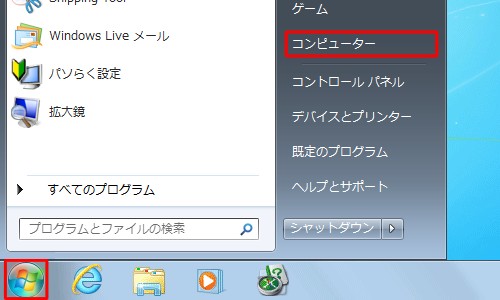
書き込むファイルをクリックし、CD/DVD/BDドライブのウィンドウ上へドラッグします。
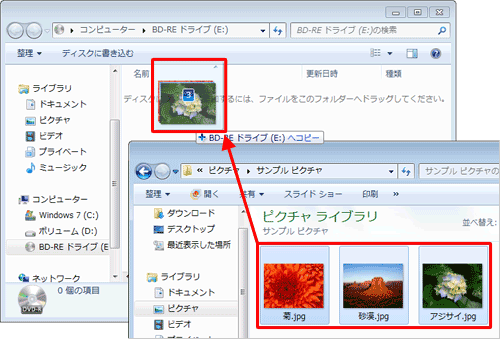
補足
複数のファイルを選択するには、「Ctrl」キーを押しながら1つずつファイルをクリックします。
連続したファイルを選択するには、最初のファイルをクリックし、「Shift」キーを押しながら最後のファイルをクリックします。
選択したファイルの合計サイズを確認するには、以下の情報を参照してください。
 Windows 7で複数のファイルやフォルダーの合計サイズを調べる方法
Windows 7で複数のファイルやフォルダーの合計サイズを調べる方法「ディスクに書き込む準備ができたファイル」が表示されます。
ツールバーから「ディスクに書き込む」をクリックします。
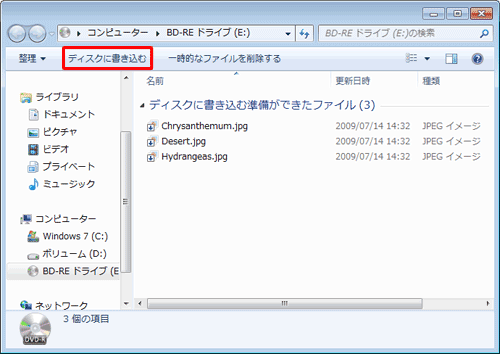
補足
ライブファイルシステム形式でフォーマットした場合は、「コピー中」という画面が表示されるので、完了するまで待ちます。完了して画面が消えたら操作完了となり、以降の操作は不要です。

「このディスクを準備します」が表示されます。
「ディスクのタイトル」欄に任意のタイトルを入力し、「書き込み速度」ボックスから任意の速度をクリックして、「次へ」をクリックします。
ここでは例として、「Sample」と入力し、「8x」をクリックします。
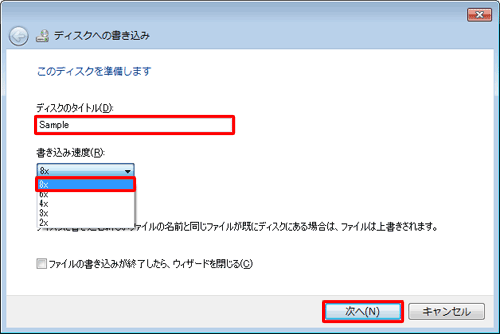
※ ディスクによっては書き込み速度が選択できない場合があります。「お待ちください...」という画面が表示されるので、しばらく待ちます。
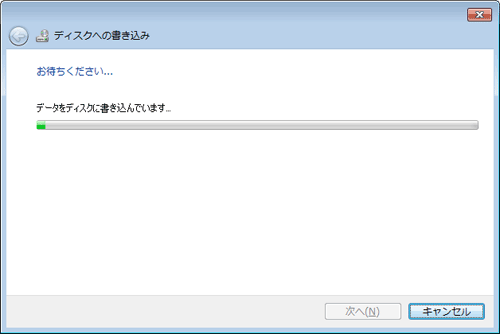
「ファイルはディスクへ正しく書き込まれました」という画面が表示されたら、「完了」をクリックします。
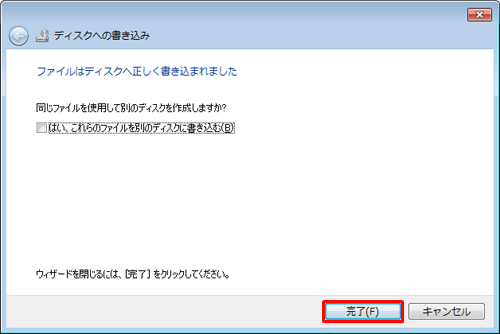
補足
同じ内容のディスクを複数作成する場合は、「はい、これらのファイルを別のディスクに書き込む」にチェックを入れて、「次へ」をクリックしたあと、表示される画面に沿って操作を行ってください。
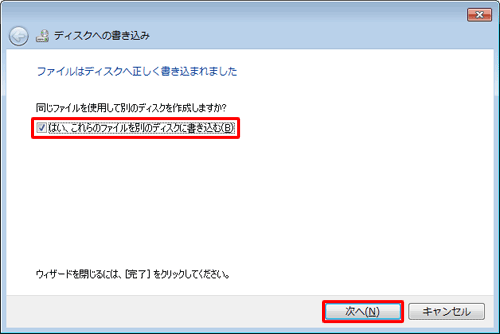
以上で操作完了です。
ディスクに選択したデータが書き込まれていることを確認してください。
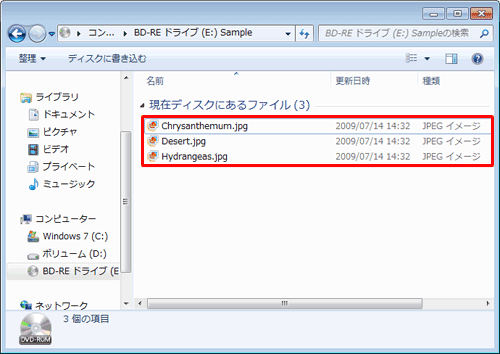
関連情報
このQ&Aに出てきた用語
|
|
|