|
|
Windows 7でデスクトップにファイルやフォルダーのショートカットを作成する方法 | ||
Windows 7でデスクトップにファイルやフォルダーのショートカットを作成する方法 |
Q&A番号:013829 更新日:2017/12/13
|
Q&A番号:013829 更新日:2017/12/13 |
 | Windows 7で、デスクトップにファイルやフォルダーのショートカットを作成する方法について教えてください。 |
 | デスクトップにショートカットを作成すると、頻繁に利用するファイルやフォルダーを簡単に開くことができます。 |
デスクトップにショートカットを作成すると、頻繁に利用するファイルやフォルダーを簡単に開くことができます。
はじめに
デスクトップにショートカットを作成すると、デスクトップ上から簡単にファイルやフォルダーを開けるようになり、エクスプローラーからファイルやフォルダーを探す手間が省けます。
アプリケーションのショートカットを作成する場合は、以下の情報を参照してください。
 Windows 7でデスクトップにアプリケーションのショートカットを作成する方法
Windows 7でデスクトップにアプリケーションのショートカットを作成する方法
操作手順
デスクトップにファイルやフォルダーのショートカットを作成するには、以下の操作手順を行ってください。
エクスプローラーを起動し、任意のファイルやフォルダーを表示します。
ここでは例として、「Test」フォルダーを表示します。
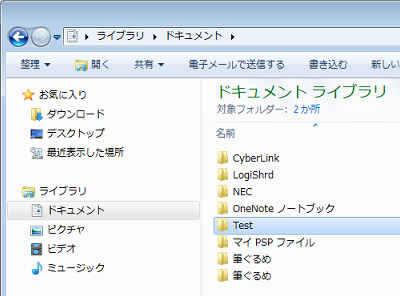
「Test」フォルダーを右クリックし、「送る」にマウスポインターを合わせて、表示された一覧から「デスクトップ(ショートカットを作成)」をクリックします。

デスクトップ上に「Test」フォルダーのショートカットアイコンができます。
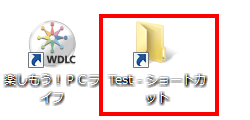
以上で操作完了です。
作成されたショートカットアイコンをダブルクリックし、ファイルやフォルダーが開くことを確認してください。
補足
デスクトップ以外にショートカットアイコンを置きたい場合は、手順2で「ショートカットの作成」をクリックします。
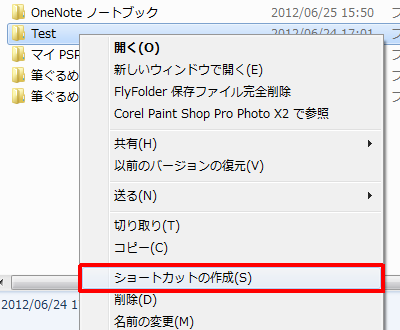
ショートカットアイコンが作成されます。
※ ショートカットアイコンは任意の場所に移動できます。
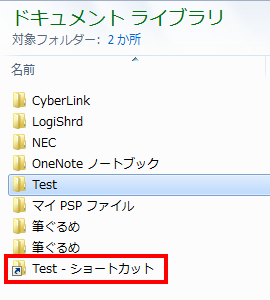
このQ&Aに出てきた用語
|
|
|











