|
|
Windows 7でデスクトップの壁紙が変更できない場合の対処方法 | ||
Windows 7でデスクトップの壁紙が変更できない場合の対処方法 |
|
Q&A番号:013859 更新日:2025/07/10 |
 | Windows 7で、デスクトップの壁紙が変更できない場合の対処方法について教えてください。 |
 | デスクトップの壁紙が変更できない場合、システムファイルが破損している可能性があります。 |
はじめに
Windows 7では「TranscodedWallpaper.jpg」というシステムファイルが破損していると壁紙を変更できません。
「TranscodedWallpaper.jpg」ファイルを削除し、改善するか確認してください。
Windows 7では、ご使用の機種によって壁紙を変更する機能が搭載されていない場合があります。
また、背景(壁紙)を削除するよう設定されている可能性もあります。
ここで案内する操作を行う前に、以下の情報を参照し、機種や設定に問題がないか確認してください。
 Windows 7でデスクトップの壁紙を変更できるOSの種類について
Windows 7でデスクトップの壁紙を変更できるOSの種類について
 Windows 7でデスクトップに背景(壁紙)が表示されない場合の対処方法
Windows 7でデスクトップに背景(壁紙)が表示されない場合の対処方法
操作手順
Windows 7でデスクトップの壁紙が変更できない場合は、以下の操作手順を行ってください。
「スタート」→「コンピューター」の順にクリックします。
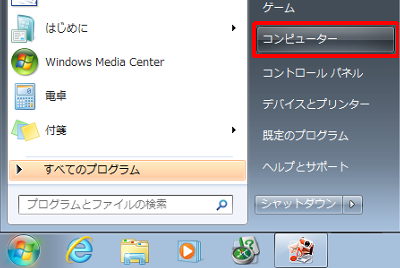
「整理」をクリックし、「フォルダーと検索のオプション」をクリックします。
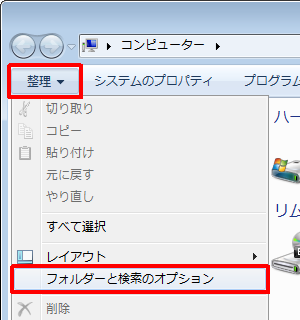
「表示」タブをクリックし、「詳細設定」欄から「隠しファイル、隠しフォルダー、および隠しドライブを表示する」をクリックします。
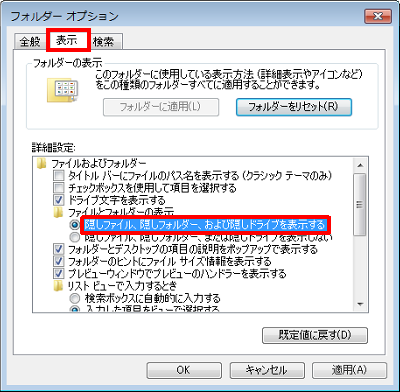
「保護されたオペレーティングシステムファイルを表示しない(推奨)」のチェックを外します。
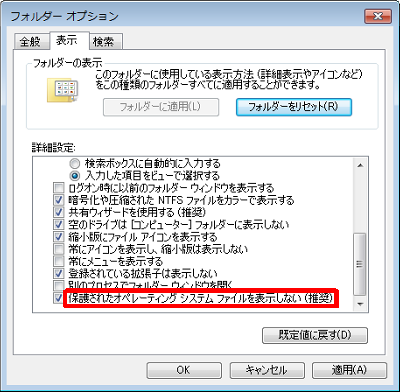
下図のようなメッセージが表示されるので、「はい」をクリックします。
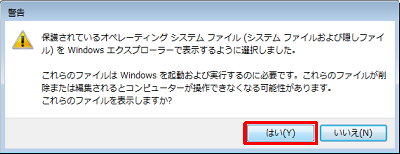
「OK」をクリックします。
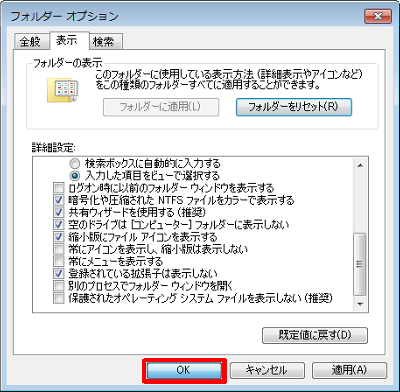
「Windows 7(C:)」をダブルクリックします。
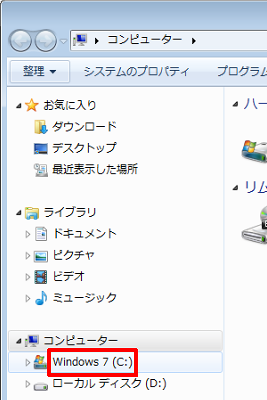
「ユーザー」をクリックします。
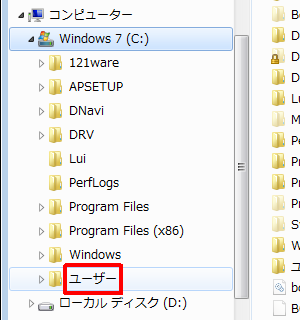
現在ログオンしているユーザーアカウントをクリックします。
ここでは例として、「NEC」をクリックします。
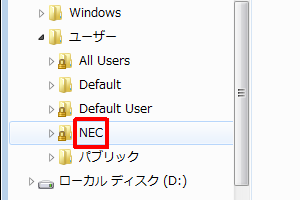
「AppData」フォルダーをダブルクリックします。
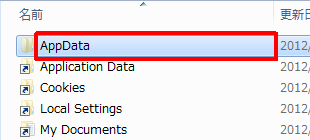
「Roaming」フォルダーをダブルクリックします。
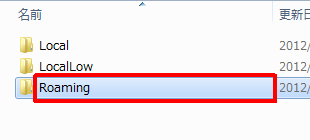
「Microsoft」フォルダーをダブルクリックします。
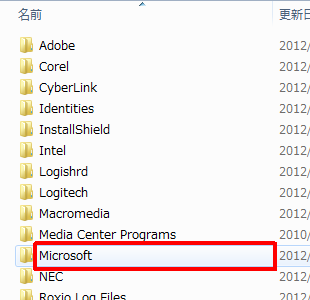
「Windows」フォルダーをダブルクリックします。
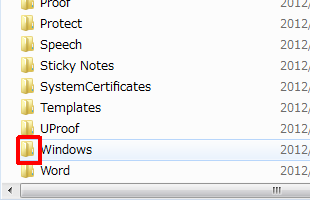
「Themes」フォルダーをダブルクリックします。
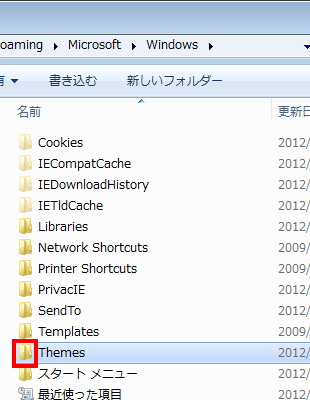
「TranscodedWallpaper」を右クリックし、「削除」をクリックします。
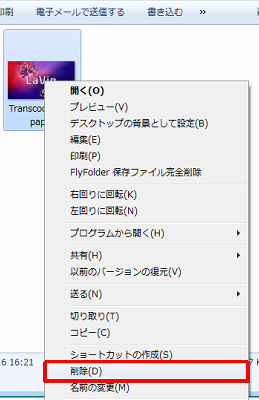
「このファイルをごみ箱に移動しますか?」というメッセージが表示されるので、「はい」をクリックします。
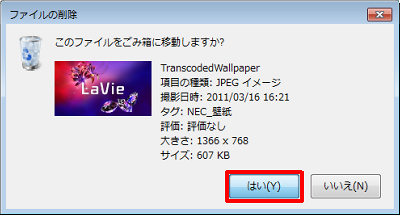
以上で操作完了です。
壁紙が変更できることを確認してください。
Q&Aをご利用いただきありがとうございます
この情報はお役に立ちましたか?
お探しの情報ではなかった場合は、Q&A検索から他のQ&Aもお探しください。
 Q&A検索 - トップページ
Q&A検索 - トップページ
 パソコン用語集
パソコン用語集
|
|
|











