|
|
Windows 8 / 8.1でデスクトップ上に「desktop.ini」というファイルが表示される場合の対処方法 | ||
Windows 8 / 8.1でデスクトップ上に「desktop.ini」というファイルが表示される場合の対処方法 |
|
Q&A番号:018306 更新日:2023/07/07 |
 | Windows 8 / 8.1で、デスクトップ上に「desktop.ini」というファイルが表示される場合の対処方法について教えてください。 |
 | システムファイルの表示設定を初期状態に戻すことで、「desktop.ini」ファイルを非表示にすることができます。 |
はじめに
「desktop.ini」ファイルとは、デスクトップの表示方法に関する情報が保存されているシステムファイルです。
既定では非表示に設定されていますが、フォルダーオプションの設定が変更された場合に、「desktop.ini」ファイルがデスクトップ上に表示されることがあります。
デスクトップ上に「desktop.ini」ファイルが表示されている
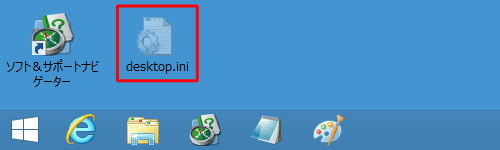
「フォルダーオプション」からシステムファイルを表示しないように設定にすることで、「desktop.ini」ファイルを非表示にできます。
※ 「desktop.ini」ファイルを、誤って削除したり内容を変更したりしないでください。パソコンの動作が不安定になったり、アプリケーションが正常に起動しなくなる可能性があります。
操作手順
Windows 8 / 8.1でデスクトップ上に「desktop.ini」ファイルが表示される場合には、以下の操作手順を行ってください。
※ ここでは例としてWindows 8.1の画面で案内していますが、Windows 8でも同様の操作が行えます。
「Windows」キーを押しながら「X」キーを押し、表示された一覧から「コントロールパネル」をクリックします。
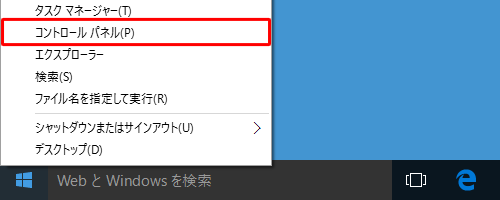
「コントロールパネル」が表示されます。
「表示方法」が「カテゴリ」になっていることを確認し、「デスクトップのカスタマイズ」をクリックします。
※ 表示方法がアイコンの場合は、「フォルダーオプション」をクリックして、手順4に進みます。
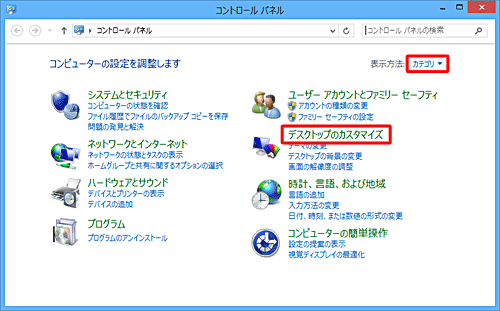
「デスクトップのカスタマイズ」が表示されます。
「フォルダーオプション」をクリックします。
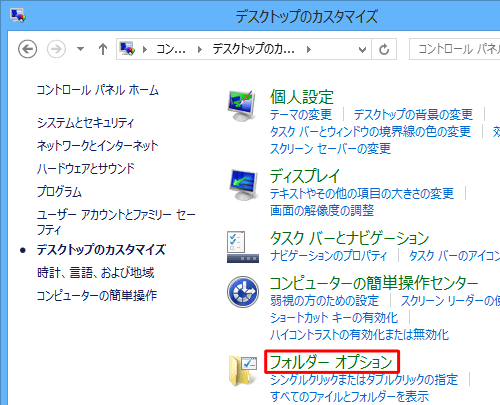
「フォルダーオプション」が表示されます。
「表示」タブをクリックし、「詳細設定」欄の「保護されたオペレーティングシステムファイルを表示しない」にチェックを入れ、「OK」をクリックします。
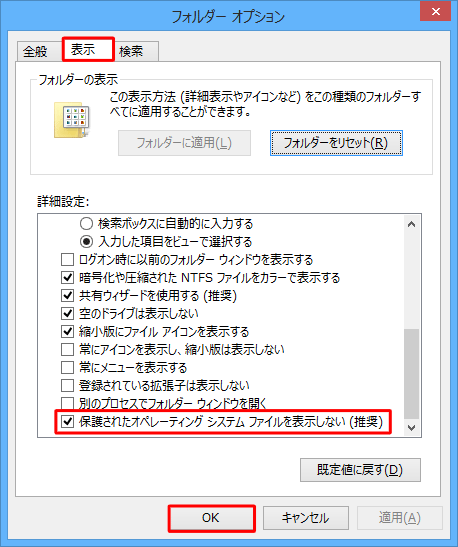
以上で操作完了です。
デスクトップ上に「desktop.ini」ファイルが表示されなくなったことを確認してください。
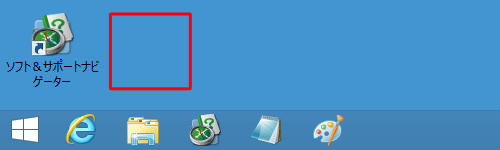
このQ&Aに出てきた用語
|
|
|


 デスクトップ上に「desktop.ini」というファイルが表示される場合の対処方法
デスクトップ上に「desktop.ini」というファイルが表示される場合の対処方法








