|
|
Windows 7でタスクバーが表示されない場合の対処方法 | ||
Windows 7でタスクバーが表示されない場合の対処方法 |
|
Q&A番号:013866 更新日:2022/12/02 |
 | Windows 7で、タスクバーが表示されない場合の対処方法について教えてください。 |
 | タスクバーの設定変更やシステムの復元などを行うことで、タスクバーが正常に表示される場合があります。 |
対処方法
Windows 7でタスクバーが表示されない場合は、以下の対処方法を行ってください。
以下の項目を順に確認してください。
1. タスクバーの表示設定を変更する
タスクバーが表示されない場合、「タスクバーと[スタート]メニューのプロパティ」で設定を変更すると改善する場合があります。
タスクバーのプロパティからタスクバーを表示させるように設定するには、以下の情報を参照してください。
 Windows 7でタスクバーが隠れないように設定する方法
Windows 7でタスクバーが隠れないように設定する方法
2. 「explorer.exe」を再実行する
タスクバーの設定を変更してもタスクバーが表示されない場合は、「explorer.exe」を再実行することでタスクバーが表示される場合があります。
「explorer.exe」を再実行するには、以下の操作手順を行ってください。
キーボードの「Ctrl」キー+「ALT」キー+「Delete」キーを同時に押します。
「タスクマネージャーの起動」をクリックします。
「Windows タスク マネージャー」が表示されます。
「プロセス」タブをクリックし、一覧から「explorer.exe」をクリックして「プロセスの終了」をクリックします。
※ 一覧に「explorer.exe」がない場合は手順5に移ります。
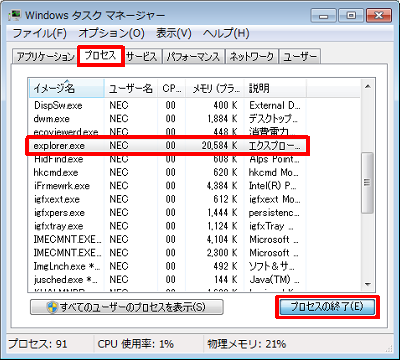
「'explorer.exe' を終了しますか?」という画面が表示されるので、「プロセスの終了」をクリックします。
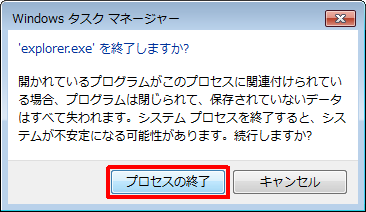
メニューバーから「ファイル」をクリックし、「新しいタスクの実行」をクリックします。
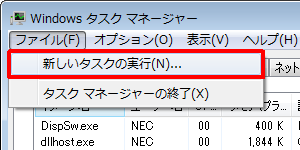
「新しいタスクの作成」が表示されます。
「名前」ボックスに半角文字で 「explorer.exe」と入力し、「OK」をクリックします。
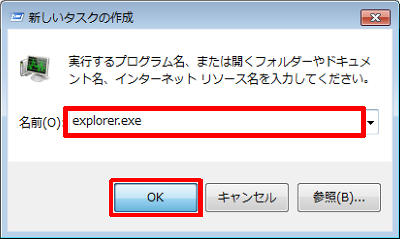
一覧に「explorer.exe」が表示されたことを確認し、画面右上の「閉じる」をクリックします。
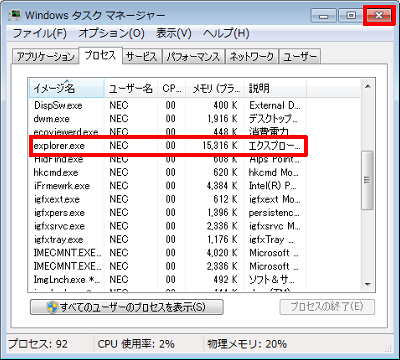
以上で操作完了です。
タスクバーが表示されたことを確認してください。
3. システムの復元を行う
システムの復元を実行することで、タスクバーが正常に表示されていたポイントまでWindowsの状態が元に戻り、現象が改善する場合があります。
システムの復元を行うには、以下の情報を参照してください。
 Windows 7でシステムの復元を使用してパソコンを以前の状態に戻す方法
Windows 7でシステムの復元を使用してパソコンを以前の状態に戻す方法
関連情報
このQ&Aに出てきた用語
|
|
|











