|
|
Windows 8 / 8.1でライブタイルをオン/オフに設定する方法 | ||
Windows 8 / 8.1でライブタイルをオン/オフに設定する方法 |
Q&A番号:013910 更新日:2014/07/22
|
Q&A番号:013910 更新日:2014/07/22 |
 | Windows 8 / 8.1で、ライブタイルをオン/オフに設定する方法について教えてください。 |
 | Windows 8 / 8.1のライブタイルは、スタート画面でオンまたはオフの設定ができます。 |
Windows 8 / 8.1のライブタイルは、スタート画面でオンまたはオフの設定ができます。
操作手順
Windows 8 / 8.1でライブタイルをオンまたはオフに設定するには、以下の操作手順を行ってください。
※ ここではWindows 8の画面で案内していますが、 Windows 8.1でも同様の操作が行えます。
ライブタイルをオンまたはオフに設定するには、次の項目を確認してください。
1. ライブタイルをオンに設定する
ライブタイルをオンに設定するには、以下の操作手順を行ってください。
スタート画面で、ライブタイルをオンにしたいタイルを右クリックします。
ここでは例として、「トラベル」を選択します。
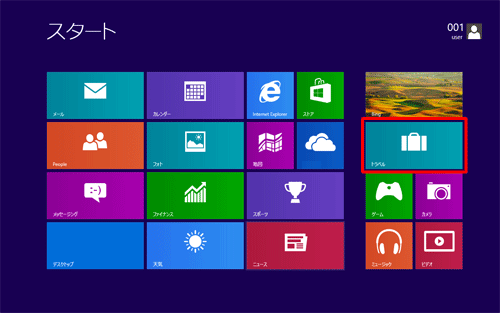
タイルの右上にチェックマークが付き、画面下部にアプリバーが表示されます。
※ アプリがライブタイルに対応していない場合には、「ライブタイルをオンにする」が表示されません。
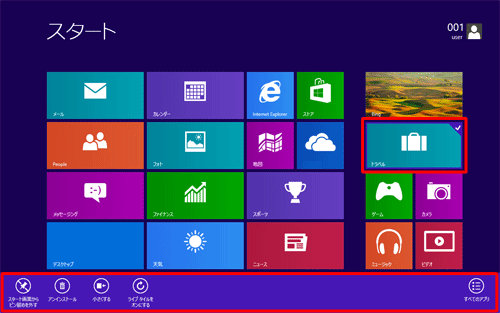
Windows 8.1の場合
表示された一覧から「ライブタイルをオンにする」をクリックし、手順4へ進みます。
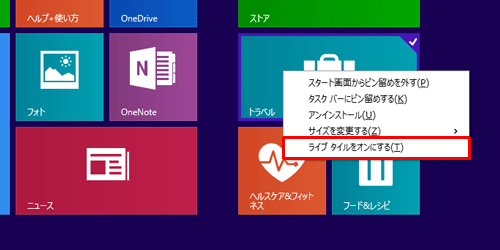
「ライブタイルをオンにする」をクリックします。
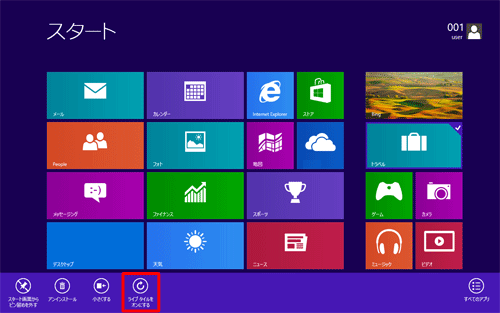
ライブタイルがオンになります。
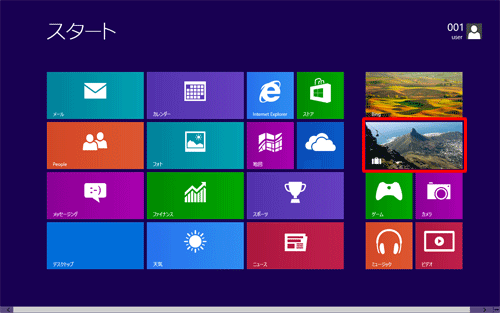
以上で操作完了です。
2. ライブタイルをオフに設定する
ライブタイルをオフに設定するには、以下の操作手順を行ってください。
スタート画面で、ライブタイルをオフにしたいタイルを右クリックします。
ここでは例として、「トラベル」を選択します。
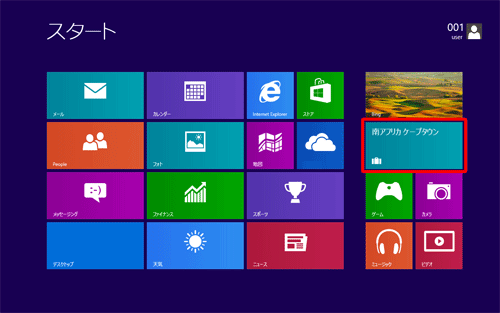
タイルの右上にチェックマークが付き、画面下部にアプリバーが表示されます。
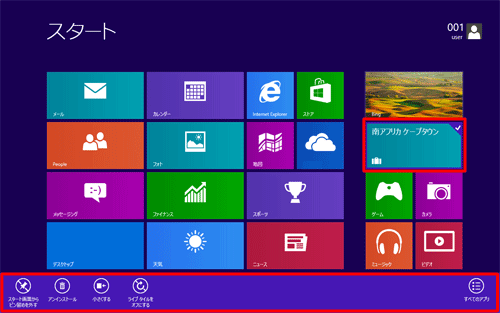
Windows 8.1の場合
表示された一覧から「ライブタイルをオフにする」をクリックし、手順4へ進みます。
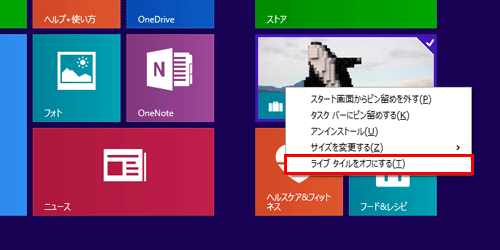
「ライブタイルをオフにする」をクリックします。
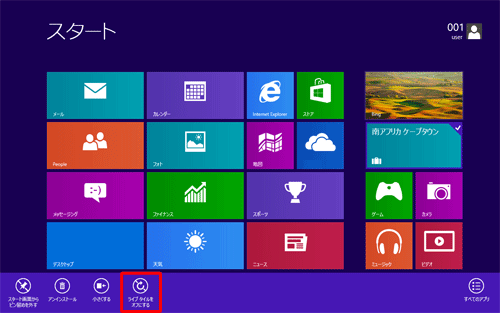
ライブタイルがオフになります。
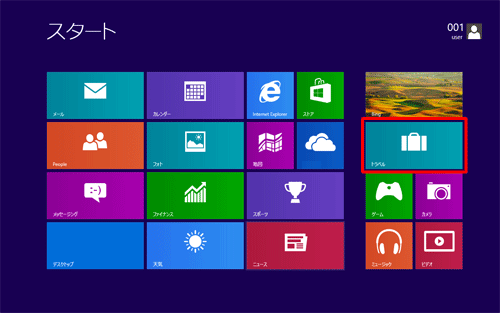
以上で操作完了です。
このQ&Aに出てきた用語
|
|
|


 Windows 8.1でスタート画面のタイルに各種設定を行う方法
Windows 8.1でスタート画面のタイルに各種設定を行う方法








