|
|
Windows 8.1の「フォト」でライブタイル上に削除した写真が表示される場合の対処方法 | ||
Windows 8.1の「フォト」でライブタイル上に削除した写真が表示される場合の対処方法 |
|
Q&A番号:016104 更新日:2017/02/22 |
 | Windows 8.1の「フォト」で、ライブタイル上に削除した写真が表示される場合の対処方法について教えてください。 |
 | パソコンから削除した画像が「フォト」のライブタイルに表示される場合は、ライブタイルのサムネイル画像を保存している場所から削除する必要があります。 |
はじめに
Windows 8.1では、スタート画面で「フォト」アプリのタイルを「ライブタイルをオンにする」に設定していると、画像ライブラリに保存している画像が表示されます。
この場合、画像ライブラリからファイルを削除しても、ライブタイル上のサムネイル画像に表示されることがあります。
画像ライブラリには、「PC」の「ピクチャ」と「OneDrive」に保存された画像が表示されますが、ライブタイルに表示されるサムネイル画像は別の場所に保存されるため、別途削除する必要があります。
対処方法
Windows 8.1の「フォト」でライブタイル上に削除した写真が表示される場合は、以下の対処方法を行ってください。
「Windows」キーを押しながら「X」キーを押し、表示された一覧から「ファイル名を指定して実行」をクリックします。
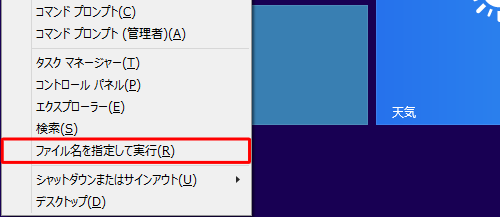
「ファイル名を指定して実行」が表示されます。
「名前」ボックスに「C:\Users\(ユーザー名)\AppData\Local\Packages」と入力し、「OK」をクリックします。
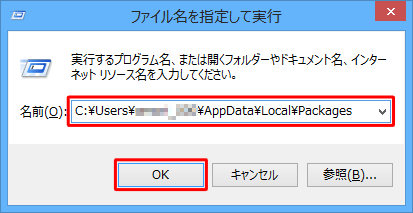
補足
ユーザー名は「C:\Users\」と入力し、表示された一覧から確認できます。
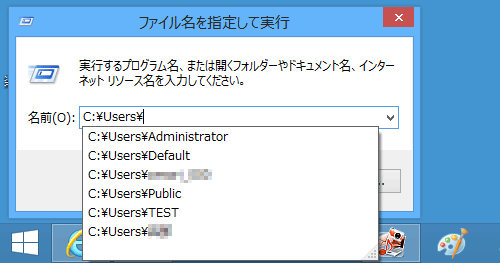
「Packages」が表示されます。
画面左上の検索ボックスに「Tile#」と入力します。
※ 自動的に検索が始まるため、そのまま待ちます。
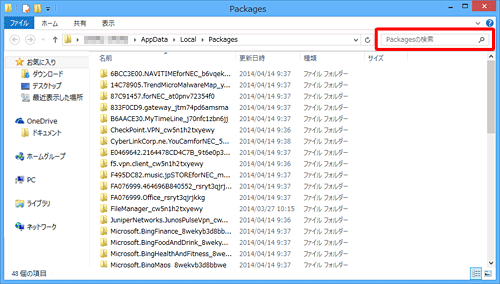
タイルの画像一覧が表示されます。
削除した画像のサムネイルの上で右クリックし、表示された一覧から「削除」をクリックします。
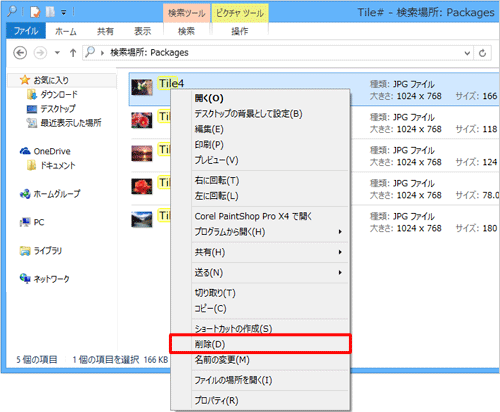
画像が削除されたことを確認し、右上の「×」をクリックして画面を閉じます。
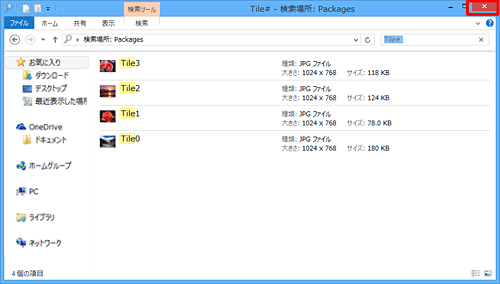
削除後は、タイルのサイズを変更してリセットを行います。
スタート画面に戻り、「フォト」上で右クリックし、「サイズを変更する」をクリックします。
表示された一覧から、任意でほかのサイズをクリックし、再度同じ手順で元のサイズに戻します。
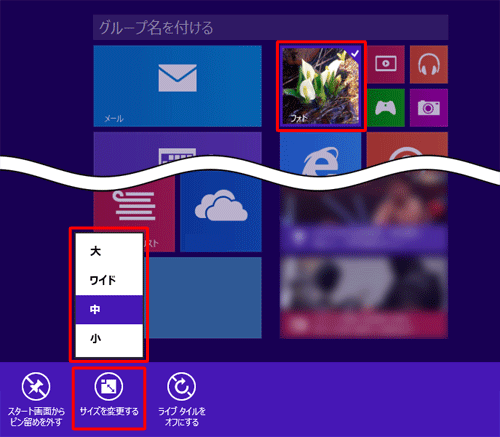
以上で操作完了です。
「フォト」アプリのタイルに削除した画像が表示されないことを確認してください。
このQ&Aに出てきた用語
|
|
|


 「フォト」でライブタイル上に削除した写真が表示される場合の対処方法
「フォト」でライブタイル上に削除した写真が表示される場合の対処方法







