|
|
Windows 8 / 8.1で付箋に入力した文字に太字や斜体などの書式を設定する方法 | ||
Windows 8 / 8.1で付箋に入力した文字に太字や斜体などの書式を設定する方法 |
Q&A番号:013912 更新日:2019/04/26
|
Q&A番号:013912 更新日:2019/04/26 |
 | Windows 8 / 8.1で、付箋に入力した文字に太字や斜体などの書式を設定する方法について教えてください。 |
 | 付箋では、ショートカットキーを使用して、入力した文字に太字や斜体を設定したり、取り消し線や下線を引くことができます。 |
付箋では、ショートカットキーを使用して、入力した文字に太字や斜体を設定したり、取り消し線や下線を引くことができます。
はじめに
Windows 8 / 8.1の付箋では、ショートカットキーを使って、入力した文字を太字や斜体にしたり、文字に下線や取り消し線を引いたり、文字の書式を設定したりすることができます。設定した書式は、再度ショートカットキーを利用することで解除できます。
操作手順
Windows 8 / 8.1で付箋に入力した文字に太字や斜体などの書式を設定するには、以下の操作手順を行ってください。
※ ここではWindows 8.1の画面で案内していますが、 Windows 8でも同様の操作が行えます。
付箋を起動して、文章を入力します。
ここでは例として、下図のような文章を入力します。
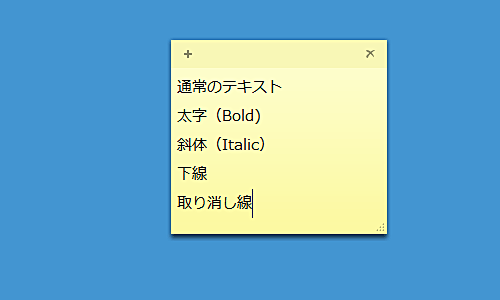
書式を設定したい文字をドラッグして範囲選択します。
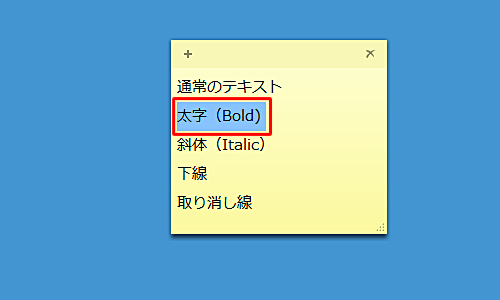
範囲選択した文字列を、変更したい書式設定に応じて、以下のショートカットキー操作を行います。
※ 文字列を範囲選択した状態で再度同様の操作を行うと、該当の書式設定が解除されます。- 太字:「Ctrl」キーを押しながら「B」キーを押します。
- 斜体(英数字のみ):「Ctrl」キーを押しながら「I」キーを押します。
- 取り消し線:「Ctrl」キーを押しながら「T」キーを押します。
- 下線:「Ctrl」キーを押しながら「U」キーを押します。
ここでは例として、下図のように文字の書式を設定します。

以上で操作完了です。
このQ&Aに出てきた用語
|
|
|


 付箋(Sticky Notes)に入力した文字に太字や斜体などの書式を設定する方法
付箋(Sticky Notes)に入力した文字に太字や斜体などの書式を設定する方法







