|
|
Windows 8 / 8.1のペイントで写真や画像に文字を入れる方法 | ||
Windows 8 / 8.1のペイントで写真や画像に文字を入れる方法 |
|
Q&A番号:015675 更新日:2023/07/10 |
 | Windows 8 / 8.1のペイントで、写真や画像に文字を入れる方法について教えてください。 |
 | Windows 8 / 8.1のペイントを使用すると、文字の色やフォントなどを自由に設定して、写真や画像の好きな場所に挿入することができます。 |
はじめに
ペイントでは、写真や画像の好きな場所に、色やフォントなどを自由に設定して、文字を挿入することができます。
文字を入力する場合、通常は横書きで入力されますが、入力方法や表示方法を調整することで、文字入力の向きを縦書きに変更することができます。
Windows 8 / 8.1のペイントで、文字入力の向きを縦書きに変更したい場合は、以下の情報を参照してください。
 Windows 8 / 8.1のペイントで文字を縦書きで入力する方法
Windows 8 / 8.1のペイントで文字を縦書きで入力する方法
操作手順
Windows 8 / 8.1のペイントで写真や画像に文字を入れるには、以下の操作手順を行ってください。
※ ここではWindows 8の画面で案内していますが、Windows 8.1でも同様の操作が行えます。
画面右下隅をポイントし、マウスポインターを上方向へ移動させます。
チャームが表示されたら、「検索」をクリックします。
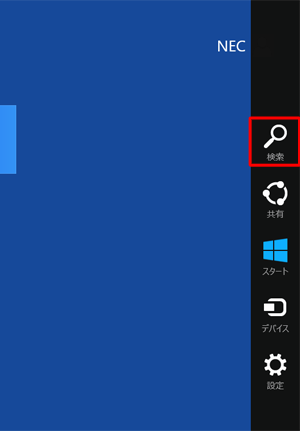
「検索」のオプションが表示されます。
「アプリ」が選択されていることを確認し、「アプリ」ボックスに「ペイント」と入力します。
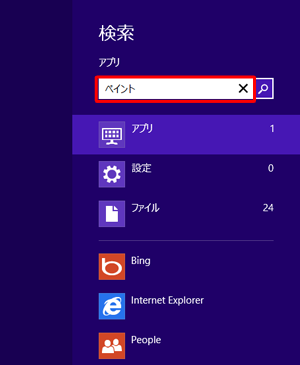
Windows 8.1の場合
「すべての場所」ボックスに「ペイント」と入力し、表示された検索結果から「ペイント」をクリックして、手順4に進みます。
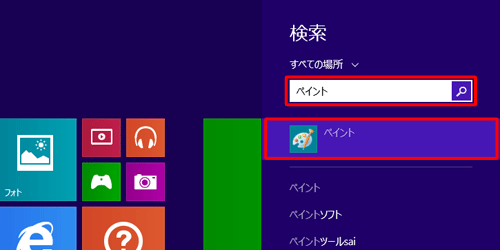
画面左側に検索結果が表示されます。
「ペイント」をクリックします。
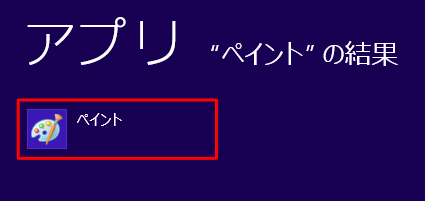
「ペイント」が起動します。
「ファイル」タブをクリックし、表示された一覧から「開く」をクリックします。
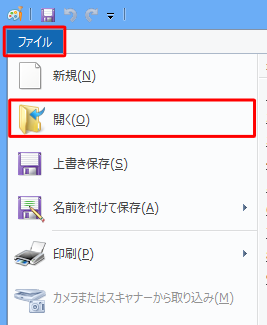
文字を入れたい写真や画像をクリックし、「開く」をクリックします。
ここでは例として、あらかじめ「ピクチャ」フォルダーに保存した写真ファイルをクリックします。
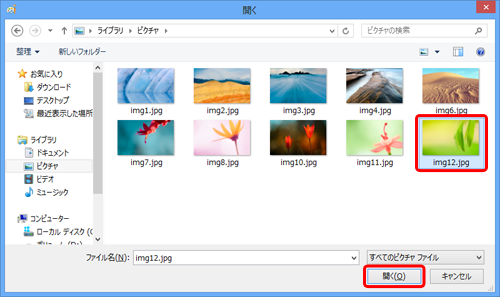
写真が表示されます。
リボンから「ホーム」タブをクリックし、「ツール」グループの「テキスト」をクリックします。
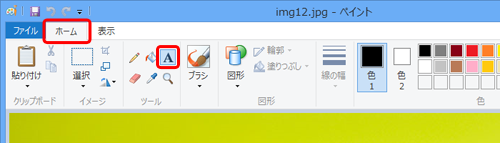
「色1」をクリックし、文字の色に指定したい色をクリックします。
ここでは例として、「茶色」をクリックします。
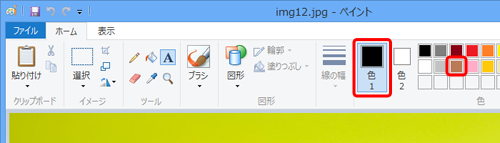
文字を入れたいところをドラッグし、範囲を指定します。
ドラッグした範囲が点線で表示されます。
ここでは例として、以下のように範囲を指定します。
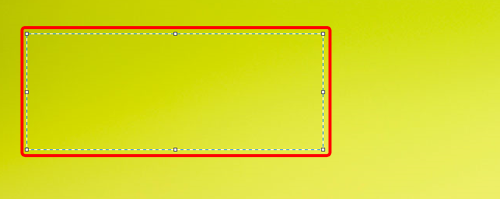
リボンから「テキスト」タブをクリックして、「背景」グループの「透明」または「不透明」をクリックします。
※ 文字の背景を透明にする場合は「透明」を、不透明にする場合は「不透明」をクリックします。
ここでは例として、「透明」をクリックします。
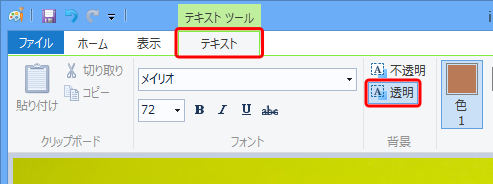
文字以外の背景部分が透明な場合
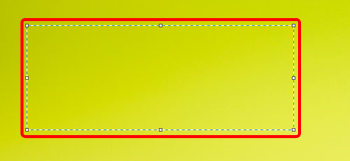
文字以外の背景部分が不透明な場合
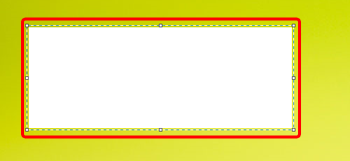
リボンから「テキスト」タブをクリックし、「フォント」グループから、文字のフォントや大きさ、太字や斜体、下線などの書式を設定します。
ここでは例として、フォントを「メイリオ」、フォントサイズを「72」に設定します。
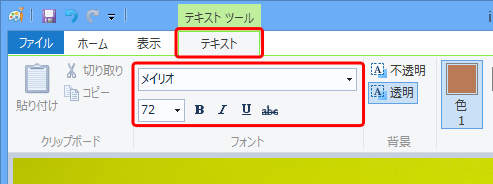
文字を入れる範囲をクリックし、文字を入力します。
ここでは例として、以下のように入力します。

「ファイル」タブをクリックし、表示された一覧から「名前を付けて保存」にマウスポインターを合わせて、保存形式をクリックします。
ここでは例として、「JPEG画像」をクリックします。
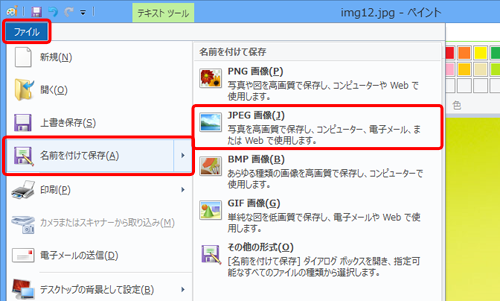
「ファイル名」ボックスに新しい名前を入力し、「保存」をクリックします。
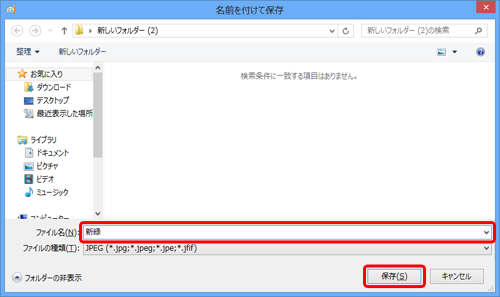
以上で操作完了です。
関連情報
このQ&Aに出てきた用語
|
|
|











