|
|
Windows 8 / 8.1でスタート画面のタイルの名前を変更する方法 | ||
Windows 8 / 8.1でスタート画面のタイルの名前を変更する方法 |
Q&A番号:013948 更新日:2024/09/26
|
Q&A番号:013948 更新日:2024/09/26 |
 | Windows 8 / 8.1で、スタート画面のタイルの名前を変更する方法について教えてください。 |
 | Windows 8 / 8.1のスタート画面のタイルは、デスクトップアプリの場合のみ、名前を変更することができます。 |
Windows 8 / 8.1のスタート画面のタイルは、デスクトップアプリの場合のみ、名前を変更することができます。
はじめに
Windows 8 / 8.1のスタート画面に表示されるタイルは、デスクトップアプリの場合は任意の名前に変更することができます。
Windowsストアアプリについては、タイルの名前を変更することはできません。
※ お探しの情報ではない場合は、Q&A検索から他のQ&Aもお探しください。
 Q&A検索 - トップページ
Q&A検索 - トップページ
 パソコン用語集
パソコン用語集
操作手順
Windows 8 / 8.1でスタート画面のタイルの名前を変更するには、以下の操作手順を行ってください。
※ ここではWindows 8.1の画面で案内していますが、Windows 8でも同様の操作が行えます。
スタート画面から、名前を変更したいアプリのタイルを右クリックし、表示された一覧から「ファイルの場所を開く」 をクリックします。
ここでは例として、「Excel 2013」を右クリックします。
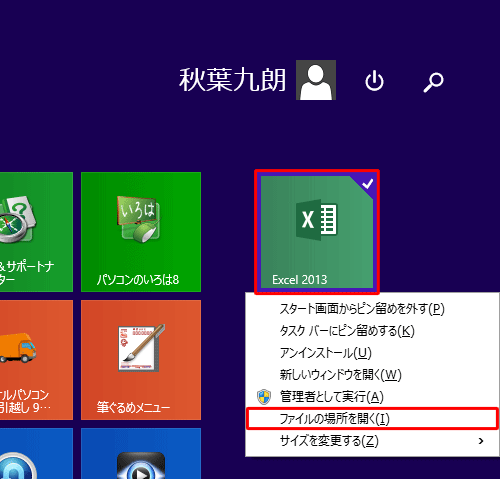
Windows 8の場合
スタート画面から名前を変更したいアプリのタイルを右クリックし、画面下部に表示されたアプリバーから「ファイルの場所を開く」 をクリックします。
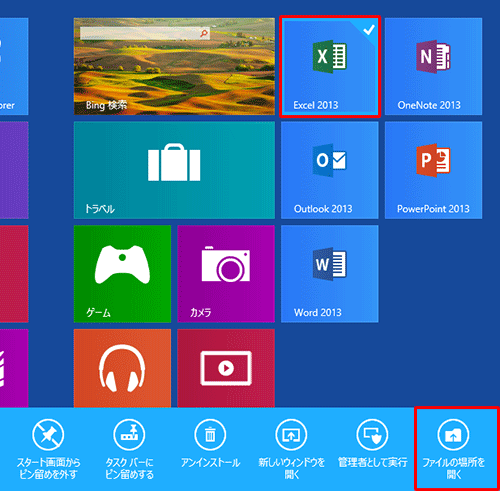
エクスプローラーが起動し、選択したアプリのショートカットファイルが表示されます。
該当のショートカットファイルをクリックして「F2」キーを押し、任意の名称を入力して、「Enter」キーを押します。
ここでは例として、「Excel」と入力します。
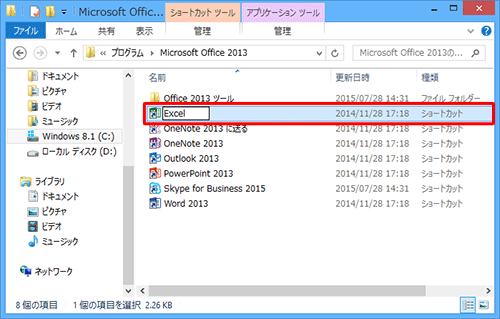
補足
「ファイルアクセスの拒否」が表示されたら、「続行」をクリックします。
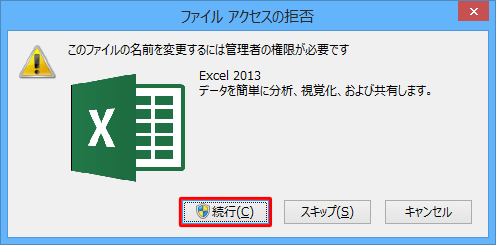
以上で操作完了です。
「Windows」キーを押してスタート画面を表示し、タイルの名前が変更されたことを確認してください。
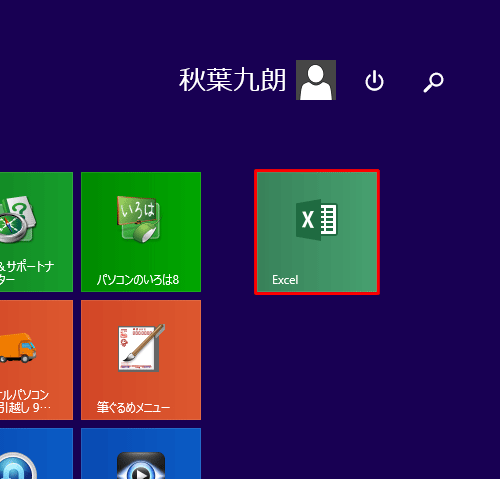
関連情報
|
|
|











