|
|
Windows 8 / 8.1でフォルダーをスタート画面にピン留めする方法 | ||
Windows 8 / 8.1でフォルダーをスタート画面にピン留めする方法 |
Q&A番号:013956 更新日:2018/03/19
|
Q&A番号:013956 更新日:2018/03/19 |
 | Windows 8 / 8.1で、フォルダーをスタート画面にピン留めする方法について教えてください。 |
 | よく使用するフォルダーをスタート画面にピン留めすることで、スタート画面のタイルから目的のフォルダーを起動できます。 |
よく使用するフォルダーをスタート画面にピン留めすることで、スタート画面のタイルから目的のフォルダーを起動できます。
はじめに
Windows 8 / 8.1では、頻繁に使用するフォルダーを、スタート画面にピン留めすることができます。
ピン留めしたフォルダーは、スタート画面にタイルで表示されます。ファイルはピン留めすることができません。
操作手順
Windows 8 / 8.1でフォルダーをスタート画面にピン留めするには、以下の操作手順を行ってください。
※ ここではWindows 8の画面で案内していますが、 Windows 8.1でも同様の操作が行えます。
「Windows」キーを押しながら「D」キーを押してデスクトップを表示します。
ピン留めするフォルダーを右クリックし、表示された一覧から「スタートにピン留め」をクリックします。
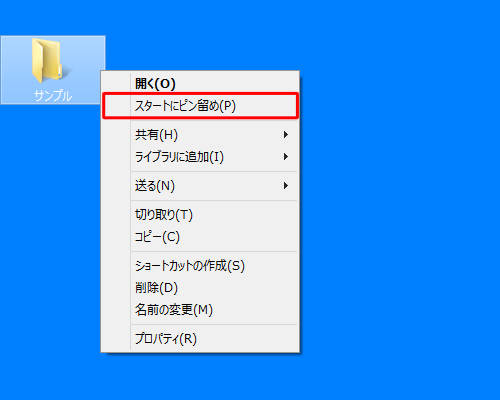
※ ここでは例として、デスクトップ上のフォルダーをピン留めしていますが、エクスプローラー内のフォルダーなどもピン留めできます。フォルダーがスタート画面にピン留めされます。
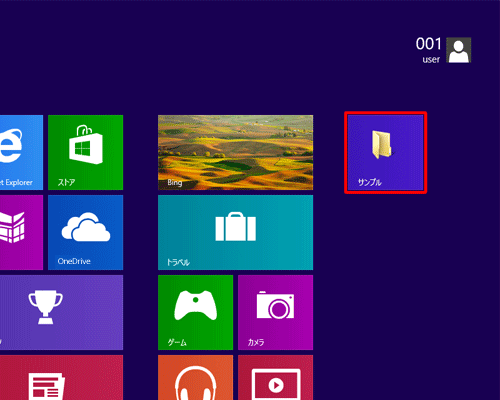
以上で操作完了です。
補足
スタート画面からピン留めを外したい場合は、以下の情報を参照してください。
 Windows 8.1でスタート画面のタイルを削除する方法
Windows 8.1でスタート画面のタイルを削除する方法
 Windows 8でスタート画面のタイルを削除する方法
Windows 8でスタート画面のタイルを削除する方法
このQ&Aに出てきた用語
|
|
|











