|
|
Windows 8でアカウントの画像を変更する方法 | ||
Windows 8でアカウントの画像を変更する方法 |
Q&A番号:014018 更新日:2018/03/20
|
Q&A番号:014018 更新日:2018/03/20 |
 | Windows 8で、アカウントの画像を変更する方法について教えてください。 |
 | Windows 8では、PC設定からアカウントの画像を変更することができます。 |
Windows 8では、PC設定からアカウントの画像を変更することができます。
はじめに
Windows 8では、PC設定から、ユーザーアカウントの画像を任意の画像に変更することができます。
変更する画像は、パソコンやOneDrive、ネットワークに保存されているファイルから選択することができます。
操作手順
Windows 8でアカウントの画像を変更するには、以下の操作手順を行ってください。
画面右下隅をポイントし、マウスポインターを上方向へ移動させます。
チャームが表示されたら、「設定」をクリックします。
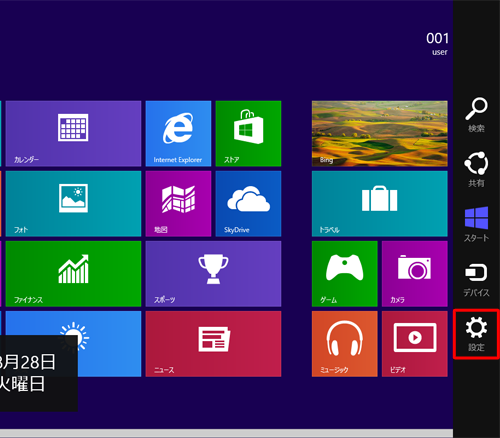
「設定」のオプションが表示されます。
「PC設定の変更」をクリックします。
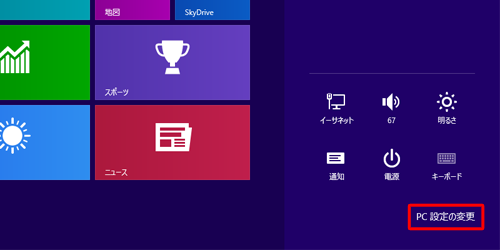
「パーソナル設定」をクリックして「アカウントの画像」をクリックします。
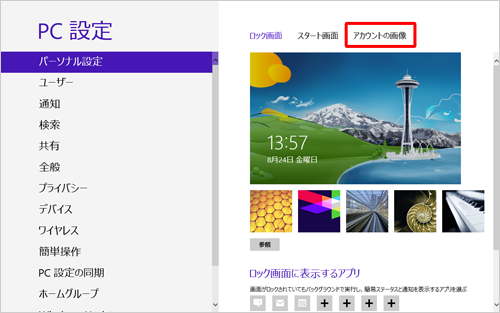
「参照」をクリックします。
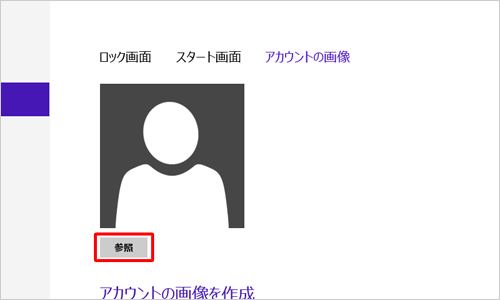
「ファイル」が表示されます。
アカウントの画像に設定したいファイルをクリックします。
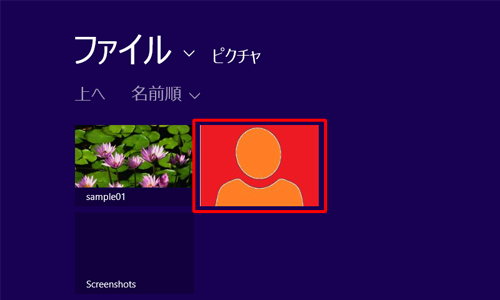
※ 画像がピクチャフォルダー以外にある場合は、「ファイル」画面で「ファイル」をクリックすると他のフォルダーを参照することができます。
「アカウントの画像」が表示されます。
アカウントの画像が変更されていることを確認します。
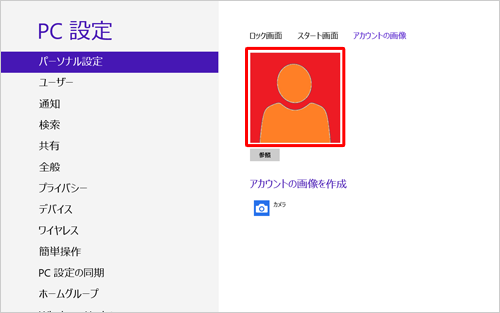
以上で操作完了です。
関連情報
このQ&Aに出てきた用語
|
|
|


 アカウントの画像を変更する方法
アカウントの画像を変更する方法








