|
|
Windows 8 / 8.1のタッチキーボードで「標準キーボード」が利用できない場合の対処方法 | ||
Windows 8 / 8.1のタッチキーボードで「標準キーボード」が利用できない場合の対処方法 |
|
Q&A番号:014211 更新日:2024/10/22 |
 | Windows 8 / 8.1のタッチキーボードで、「標準キーボード」が利用できない場合の対処方法について教えてください。 |
 | タッチキーボードで「標準キーボード」を利用するには、タッチキーボードの初期設定を変更する必要があります。 |
はじめに
タッチキーボードでは、レイアウトを「標準キーボード」に変更することができます。
「標準キーボード」に変更すると、アルファベットのほかにひらがなや記号が表示され、通常のキーボードと同様に入力できます。
しかし、Windows 8 / 8.1の初期状態では、タッチキーボードのレイアウトを切り替えるメニューから「標準キーボード」を選択することができません。
「標準キーボード」を利用するには、タッチキーボードの設定を変更してください。
| 「標準キーボード」が利用できない状態 | 「標準キーボード」が利用できる状態 |
|---|---|
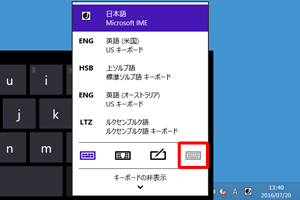 |
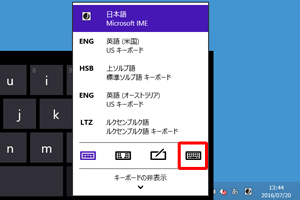 |
※ お探しの情報ではない場合は、Q&A検索から他のQ&Aもお探しください。
 Q&A検索 - トップページ
Q&A検索 - トップページ
 パソコン用語集
パソコン用語集
対処方法
Windows 8 / 8.1のタッチキーボードで「標準キーボード」が利用できない場合は、以下の対処方法を行ってください。
※ ここではWindows 8.1の画面で案内していますが、Windows 8でも同様の操作が行えます。
画面右下隅をポイントし、マウスポインターを上方向へ移動させます。
チャームが表示されたら、「設定」をクリックします。
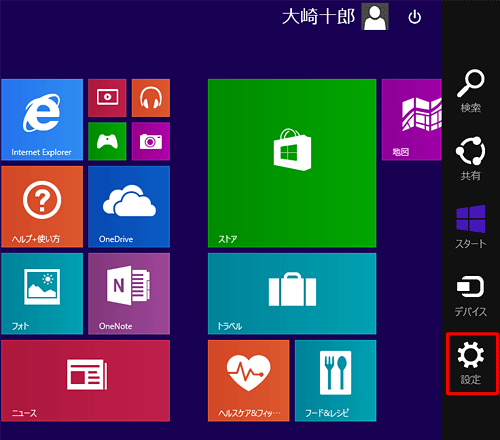
「設定」のオプションが表示されます。
「PC設定の変更」をクリックします。
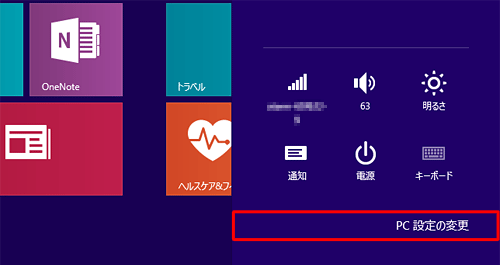
「PC設定」が表示されます。
「PCとデバイス」をクリックします。
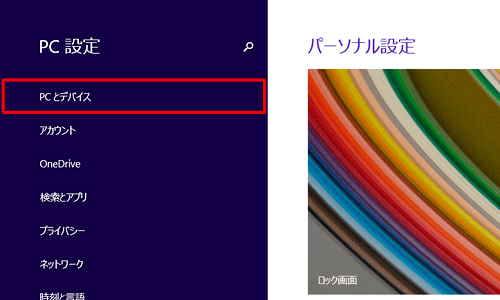
Windows 8の場合
「全般」をクリックし、「タッチキーボード」欄の「ハードウェアキーボードに準拠したレイアウトを使えるようにする」のスイッチをクリックして「オン」にします。
※ 手順4の操作を行う必要はありません。
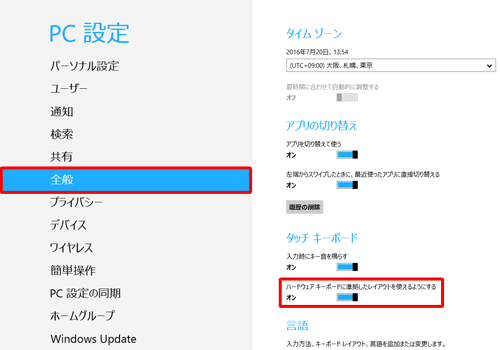
「入力」をクリックし、「タッチキーボード」欄の「ハードウェアキーボードに準拠したレイアウトをタッチキーボードオプションとして追加する」のスイッチをクリックして「オン」にします。
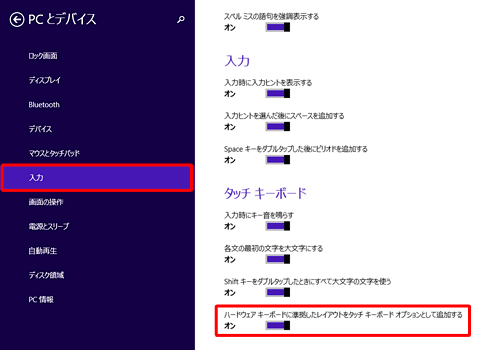
以上で操作完了です。
タッチキーボードから「標準キーボード」が利用できることを確認してください。
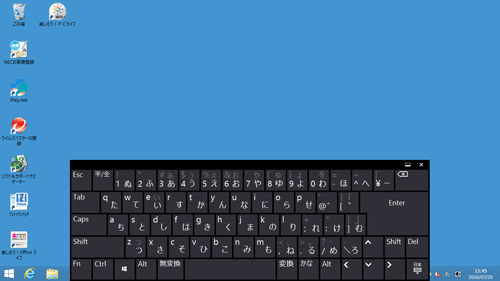
補足
タッチキーボードのレイアウトを「標準キーボード」に切り替える方法については、以下の情報を参照してください。
 Windows 8 / 8.1のタッチキーボードのレイアウトを切り替える方法
Windows 8 / 8.1のタッチキーボードのレイアウトを切り替える方法
|
|
|











