|
|
Windows 8 / 8.1のタッチキーボードのレイアウトを切り替える方法 | ||
Windows 8 / 8.1のタッチキーボードのレイアウトを切り替える方法 |
Q&A番号:014257 更新日:2016/11/08
|
Q&A番号:014257 更新日:2016/11/08 |
 | Windows 8 / 8.1のタッチキーボードのレイアウトを切り替える方法について教えてください。 |
 | Windows 8 / 8.1のタッチキーボードでは、キー配置を左右に分割したり、手書き入力のレイアウトに変更したりできます。 |
Windows 8 / 8.1のタッチキーボードでは、キー配置を左右に分割したり、手書き入力のレイアウトに変更したりできます。
はじめに
Windows 8 / 8.1でタッチキーボードを表示すると、初期状態では通常のキーボードと同じレイアウトで表示されます。
レイアウトの設定を変更することで、キーの配置を左右に分割したり、手書き入力モードを表示したりできます。
操作手順
Windows 8 / 8.1のタッチキーボードのレイアウトを切り替えるには、以下の操作手順を行ってください。
※ ここではWindows 8の画面で案内していますが、Windows 8.1でも同様の操作が行えます。
タッチキーボード右下の「キーボード」ボタンをクリックし、タッチキーボードを表示します。
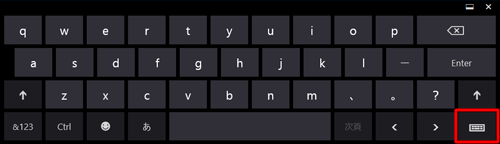
キーボードの選択メニューが表示されたことを確認します。
左から「通常版」「分割版」「手書き入力」「標準キーボード」「キーボードを閉じる」の順にアイコンが並んでいます。
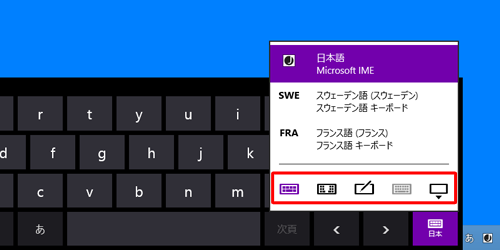
切り替えたいレイアウトのアイコンをクリックします。
「通常版」:初期状態のキーボードです。
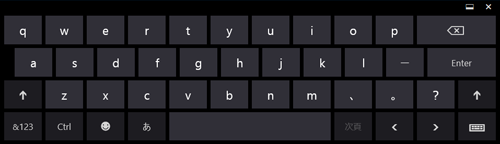
「分割版」:キーが左右に分割したレイアウト表示です。
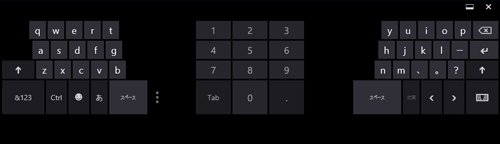
「手書き入力」:手書きで入力ができます。
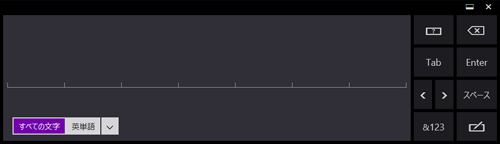
「標準キーボード」:スクリーンキーボードと同じ表示になります。

補足
「標準キーボード」は、タッチ操作が可能なパソコンでのみ使用することができます。
また、初期状態では「標準キーボード」は選択できません。
「標準キーボード」を使用するには、以下の情報を参照してください。
 Windows 8 / 8.1のタッチキーボードで「標準キーボード」が利用できない場合の対処方法
Windows 8 / 8.1のタッチキーボードで「標準キーボード」が利用できない場合の対処方法
以上で操作完了です。
このQ&Aに出てきた用語
|
|
|











