|
|
Windows 8 / 8.1で同じ文字が連続して入力されるのを防ぐ方法 | ||
Windows 8 / 8.1で同じ文字が連続して入力されるのを防ぐ方法 |
|
Q&A番号:014244 更新日:2016/09/27 |
 | Windows 8 / 8.1で、同じ文字が連続して入力されるのを防ぐ方法について教えてください。 |
 | Windows 8 / 8.1では、フィルターキー機能を設定すると、同じ文字の連続入力を防ぐことができます。 |
はじめに
キーボードから文字を入力する際、キーを押したままにしてしまったときなどに、同じ文字が連続して入力されてしまうことがあります。
フィルターキー機能を有効にすると、同じ文字が連続して入力されると一定時間キーボードからの入力が無視され、誤入力を防ぐことができます。
操作手順
Windows 8 / 8.1で同じ文字が連続して入力されるのを防ぐには、以下の操作手順を行ってください。
※ ここではWindows 8の画面で案内していますが、 Windows 8.1でも同様の操作が行えます。
「Windows」キーを押しながら「X」キーを押し、表示された一覧から「コントロールパネル」をクリックします。
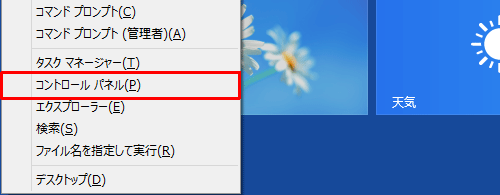
「コントロールパネル」が表示されます。
「表示方法」が「カテゴリ」になっていることを確認し、「コンピューターの簡単操作」をクリックします。
※ 表示方法がアイコンの場合は「コンピューターの簡単操作センター」をクリックし、「キーボードを使いやすくします」をクリックして手順4に進みます。
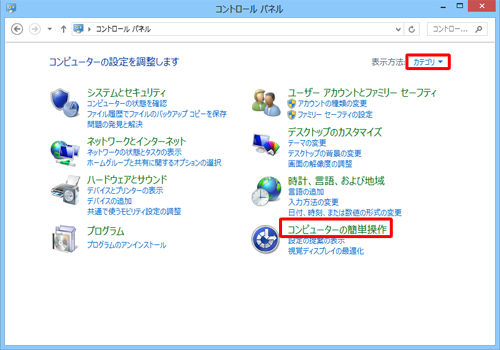
「コンピューターの簡単操作」が表示されます。
「コンピューターの簡単操作センター」欄から「キーボードの動作の変更」をクリックします。
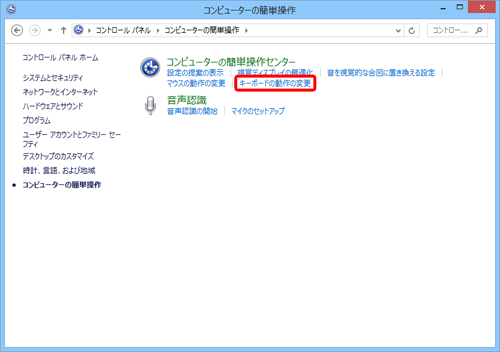
「キーボードを使いやすくします」が表示されます。
「入力しやすくします」欄から「フィルターキー機能の設定」をクリックします。
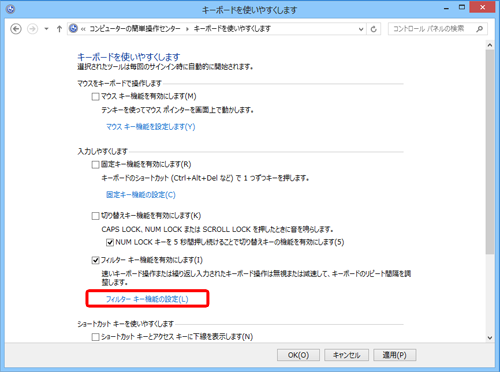
「フィルターキー機能を設定します」が表示されます。
「フィルターキー機能を有効にします」にチェックを入れます。
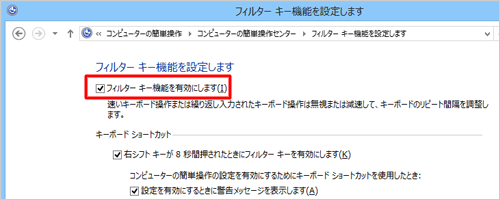
「フィルターのオプション」欄から「バウンスキー機能を有効にします」をクリックし、「キーボード操作を認識するまでの待ち時間」ボックスをクリックして、任意の待ち時間をクリックします。
ここでは例として「1.0 秒」をクリックします。
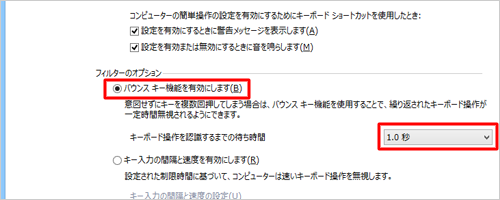
「OK」をクリックします。
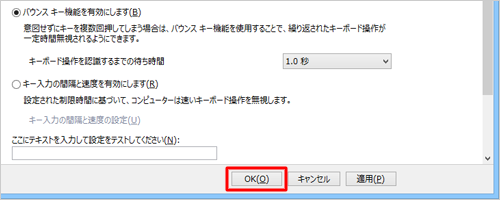
「キーボードを使いやすくします」画面に戻るので、「OK」をクリックします。
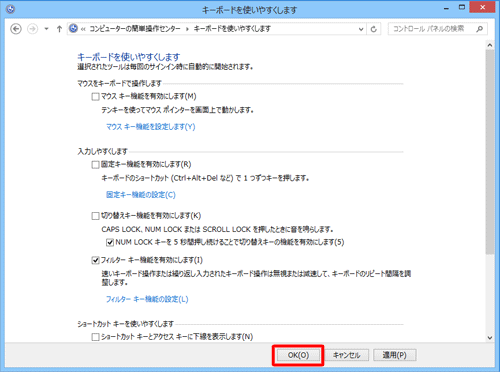
以上で操作完了です。
キーボードを押し続けても、同じ文字が連続して入力されないことを確認してください。
補足
フィルターキー機能を有効にすると、通知領域に「フィルターキー機能」アイコンが表示されます。
通知領域に「フィルターキー機能」アイコンが表示されていない場合は、通知領域から「△」をクリックして、表示された一覧に「フィルターキー機能」アイコンが表示されることを確認してください。
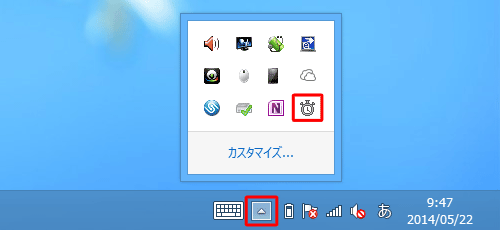
関連情報
このQ&Aに出てきた用語
|
|
|


 同じ文字が連続して入力されるのを防ぐ方法
同じ文字が連続して入力されるのを防ぐ方法








