|
|
Windows 10で同じ文字が連続して入力されるのを防ぐ方法 | ||
Windows 10で同じ文字が連続して入力されるのを防ぐ方法 |
|
Q&A番号:014731 更新日:2023/09/05 |
 | Windows 10で、同じ文字が連続して入力されるのを防ぐ方法について教えてください。 |
 | Windows 10では、フィルターキー機能を設定すると、同じ文字の連続入力を防ぐことができます。 |
はじめに
キーボードから文字を入力する際、キーを押したままにしてしまったときなどに、同じ文字が連続して入力されてしまうことがあります。
フィルターキー機能を有効にすると、同じ文字が連続して入力された場合に一定時間キーボードからの入力が無視され、誤入力を防ぐことができます。
※ Windows 10のアップデート状況によって、画面や操作手順、機能などが異なる場合があります。
※ お探しの情報ではない場合は、Q&A検索から他のQ&Aもお探しください。
 Q&A検索 - トップページ
Q&A検索 - トップページ
操作手順
Windows 10で同じ文字が連続して入力されるのを防ぐには、以下の操作手順を行ってください。
「スタート」をクリックし、「
 」(設定)にマウスカーソルを合わせます。
」(設定)にマウスカーソルを合わせます。
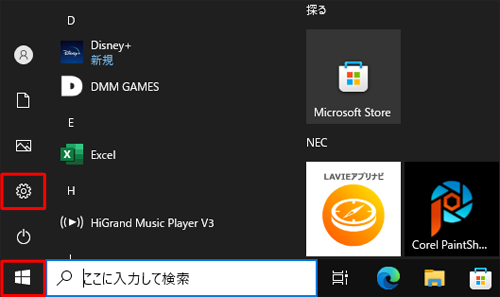
表示されたメニューから「設定」をクリックします。
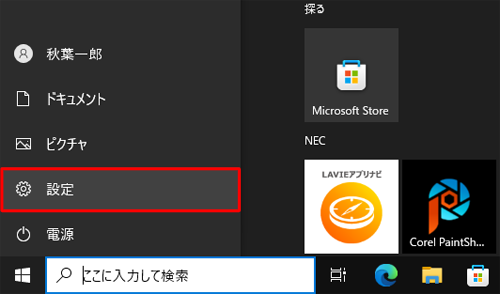
「設定」が表示されます。
「簡単操作」をクリックします。
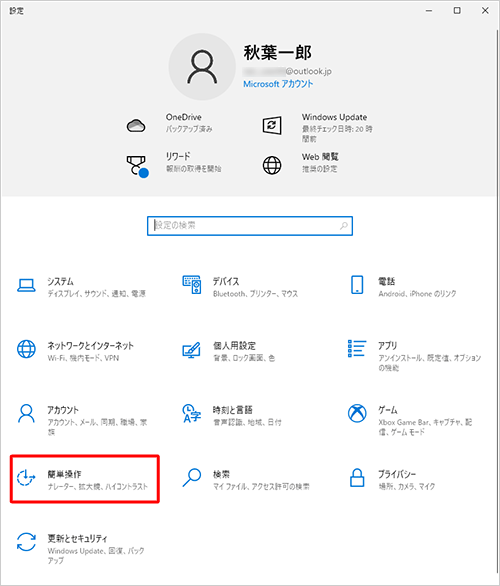
「簡単操作」が表示されます。
画面左側の「キーボード」をクリックし、「フィルターキー機能の使用」欄から「速いキーボード操作または…」のスイッチをクリックして「オン」にします。
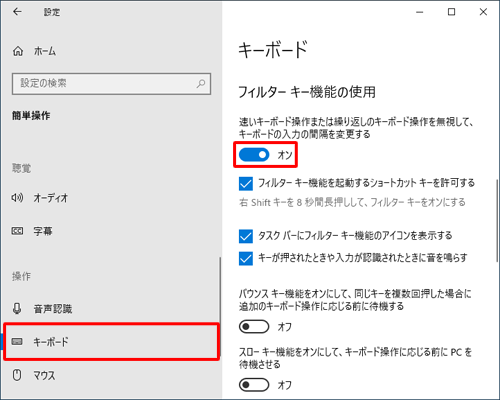
「バウンスキー機能をオンにして…」のスイッチをクリックして「オン」にし、「繰り返されたキーボード操作に応じるまでのPCの待機時間を選択する」ボックスをクリックして任意の待ち時間をクリックします。
ここでは例として、「1.5秒」をクリックします。
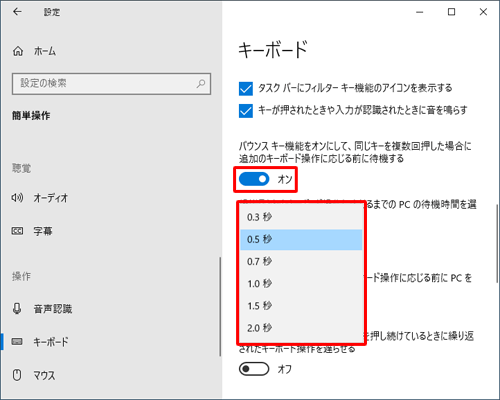
設定が完了したら画面右上の「×」(閉じる)をクリックし、画面を閉じます。
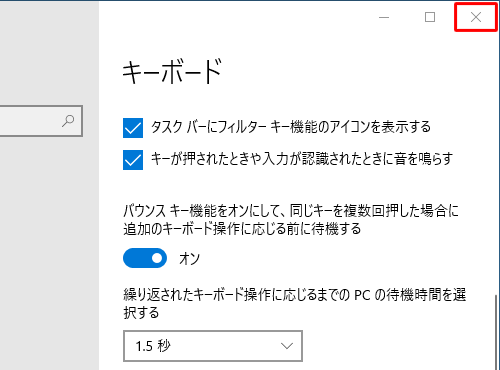
以上で操作完了です。
キーボードを押し続けても、同じ文字が連続して入力されないことを確認してください。
補足
フィルターキー機能を有効にすると、通知領域から「 」(隠れているインジケーターを表示します)をクリックして、表示される一覧に「
」(隠れているインジケーターを表示します)をクリックして、表示される一覧に「 」(フィルターキー機能)アイコンが表示されます。
」(フィルターキー機能)アイコンが表示されます。
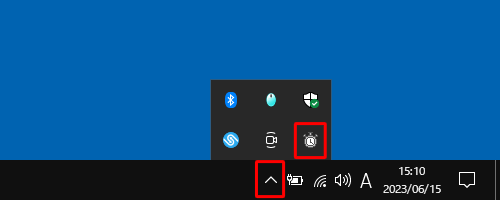
関連情報
このQ&Aに出てきた用語
Q&Aをご利用いただきありがとうございます
この情報はお役に立ちましたか?
お探しの情報ではなかった場合は、Q&A検索から他のQ&Aもお探しください。
 Q&A検索 - トップページ
Q&A検索 - トップページ
また、今後の改善のためアンケートにご協力をお願いします。
ご意見・ご要望等ございましたら、アンケート回答後のフォームにもご記入ください。
今後のコンテンツ改善に活用させていただきます。
|
|
|


 同じ文字が連続して入力されるのを防ぐ方法
同じ文字が連続して入力されるのを防ぐ方法








