|
|
Windows 7で言語バーのテキストラベルを表示/非表示にする方法 | ||
Windows 7で言語バーのテキストラベルを表示/非表示にする方法 |
|
Q&A番号:014381 更新日:2016/09/15 |
 | Windows 7で、言語バーのテキストラベルを表示/非表示にする方法について教えてください。 |
 | Windows 7では、言語バーのテキストラベルを表示すると、各アイコンの項目を確認しやすくなります。 |
はじめに
言語バーは、初期設定ではアイコンのみが表示されていますが、各アイコンに項目名(テキストラベル)を表示することができます。
言語バーのテキストラベルが非表示の状態
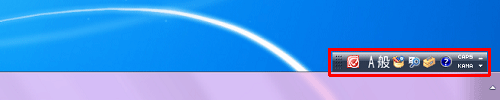
言語バーのテキストラベルが表示されている状態
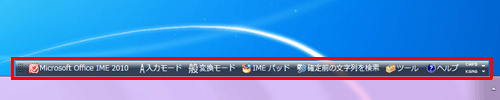
設定の変更は、言語バーを右クリックして行う方法と、コントロールパネルから行う方法のいずれかで行うことが可能です。
操作手順
Windows 7で言語バーのテキストラベルを表示または非表示にするには、以下の操作手順を行ってください。
以下のいずれかの項目を順に確認してください。
1. 言語バーからテキストラベルを表示する方法
画面上に表示されている言語バー上にマウスポインターを移動し、右クリックします。
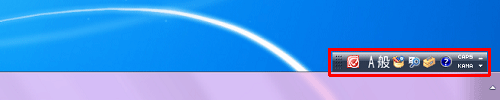
表示された一覧から「テキストラベル」をクリックしてチェックを入れます。

以上で操作完了です。
言語バーにテキストラベルが表示されていることを確認してください。
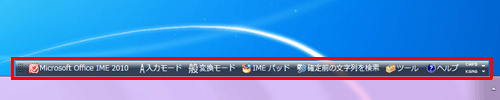
補足
言語バーをテキストラベル非表示の状態に戻したい場合は、同様の操作で「テキストラベル」のチェックを外してください。
2. コントロールパネルからテキストラベルを表示する方法
「スタート」→「コントロールパネル」の順にクリックします。
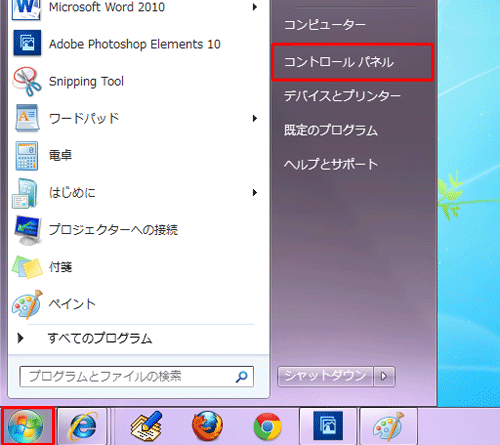
「コントロールパネル」が表示されます。
「表示方法」が「カテゴリ」になっていることを確認し、「キーボードまたは入力方法の変更」をクリックします。
※ 表示方法がアイコンの場合は「地域と言語」をクリックします。
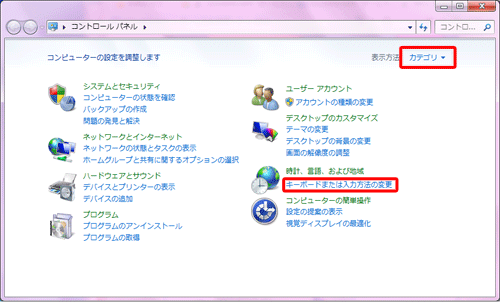
「地域と言語」が表示されます。
「キーボードと言語」タブをクリックし、「キーボードの変更」をクリックします。
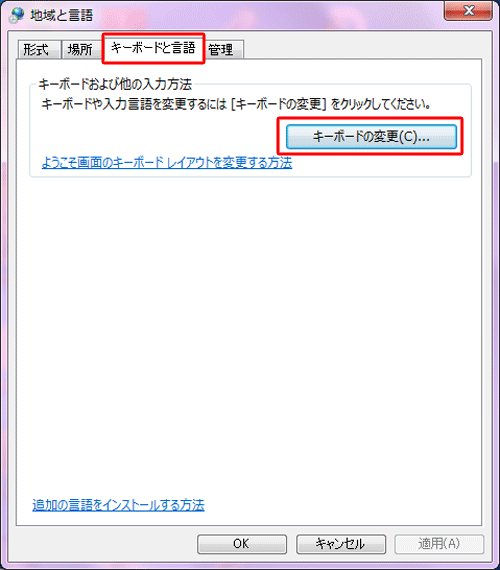
「テキストサービスと入力言語」が表示されます。
「言語バー」タブをクリックし、「言語バーのテキストラベルを表示する」にチェックを入れ、「OK」をクリックします。
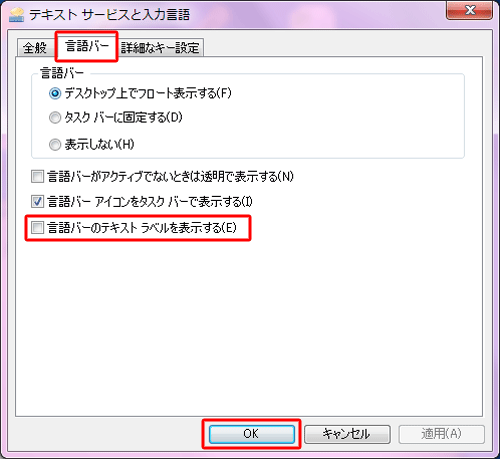
以上で操作完了です。
言語バーにテキストラベルが表示されていることを確認してください。
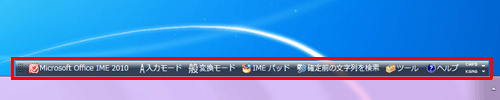
補足
言語バーをテキストラベル非表示の状態に戻したい場合は、同様の操作で「言語バーのテキストラベルを表示する」のチェックを外してください。
このQ&Aに出てきた用語
|
|
|


 言語バーのテキストラベルを表示/非表示にする方法
言語バーのテキストラベルを表示/非表示にする方法








