|
|
Windows 7のWindows Liveメール(2011)でメールが開封済みになるまでの時間を設定する方法 | ||
Windows 7のWindows Liveメール(2011)でメールが開封済みになるまでの時間を設定する方法 |
Q&A番号:014443 更新日:2024/11/14
|
Q&A番号:014443 更新日:2024/11/14 |
 | Windows 7のWindows Liveメール(2011)で、メールが開封済みになるまでの時間を設定する方法について教えてください。 |
 | Windows 7のWindows Liveメール(2011)では、受信したメールを閲覧後、メールが開封済みになるまでの時間を任意に設定できます。 |
Windows 7のWindows Liveメール(2011)では、受信したメールを閲覧後、メールが開封済みになるまでの時間を任意に設定できます。
はじめに
Windows 7のWindows Liveメール(2011)の初期設定では、メッセージの一覧からメールをクリックし、プレビュー表示させると、該当のメールは1秒後に開封済みの状態になります。
プレビュー表示してから開封済みになるまでの時間は、「メッセージの読み取り」の設定で任意の時間に変更できます。
 Q&A検索 - トップページ
Q&A検索 - トップページ
 Windows 8 / 8.1のWindows Liveメール(2012)でメールが開封済みになるまでの時間を設定する方法
Windows 8 / 8.1のWindows Liveメール(2012)でメールが開封済みになるまでの時間を設定する方法
操作手順
Windows 7のWindows Liveメール(2011)でメールが開封済みになるまでの時間を設定するには、以下の操作手順を行ってください。
Windows Liveメール(2011)を起動し、リボンから「Windows Liveメール」タブをクリックします。

表示された一覧から「オプション」にマウスポインターを合わせ、「メール」をクリックします。
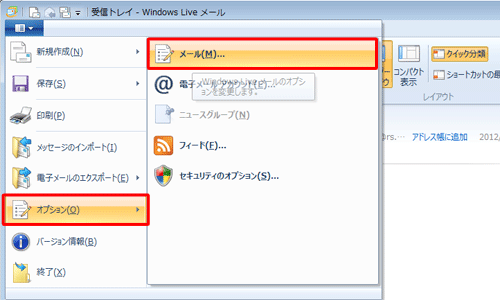
「オプション」が表示されます。
「読み取り」タブをクリックし、「メッセージの読み取り」欄から「次の時間プレビューするとメッセージを開封済みにする」にチェックを入れます。
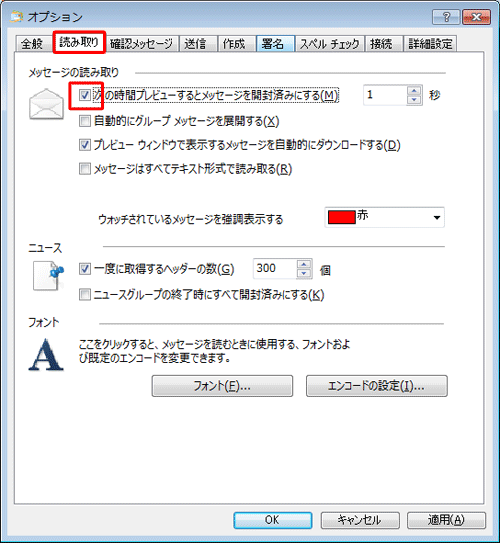
「次の時間プレビューするとメッセージを開封済みにする」右側のボックスに任意の時間を入力し、「OK」をクリックします。
ここでは例として、「10秒」に設定します。
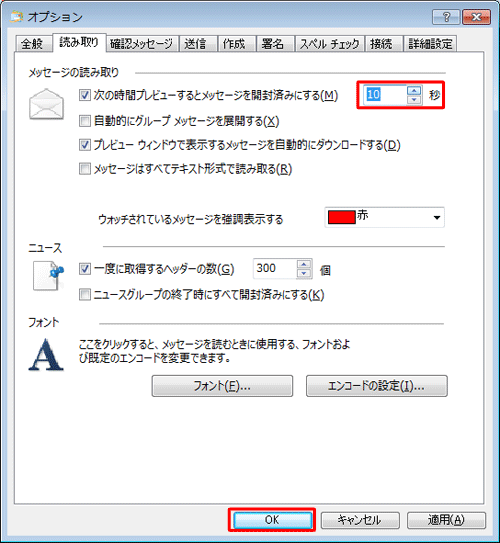
以上で操作完了です。
メールが開封済みになるまでの時間が変更されたことを確認してください。
Q&Aをご利用いただきありがとうございます
この情報はお役に立ちましたか?
お探しの情報ではなかった場合は、Q&A検索から他のQ&Aもお探しください。
 Q&A検索 - トップページ
Q&A検索 - トップページ
 パソコン用語集
パソコン用語集
|
|
|











