|
|
Word 2013で方眼紙のようなグリッド線を表示する方法 | ||
Word 2013で方眼紙のようなグリッド線を表示する方法 |
Q&A番号:014561 更新日:2018/05/25
|
Q&A番号:014561 更新日:2018/05/25 |
 | Word 2013で、方眼紙のようなグリッド線を表示する方法について教えてください。 |
 | Word 2013では、グリッド線を表示することで、図形やワードアートなどを線に沿って配置できます。 |
Word 2013では、グリッド線を表示することで、図形やワードアートなどを線に沿って配置できます。
はじめに
Word 2013では、「ページレイアウト」の設定を変更し、文書に任意の間隔でグリッド線を表示することができます。
グリッド線を表示すると、図形やワードアートを挿入する際、線に沿って配置できるため、文書の体裁を整えやすくなります。
グリッド表示の一例
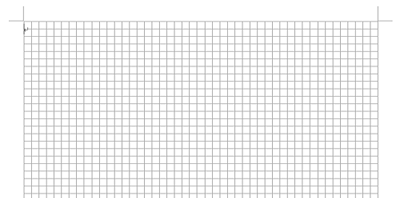
操作手順
Word 2013で方眼紙のようなグリッド線を表示するには、以下の操作手順を行ってください。
リボンから「ページレイアウト」タブをクリックし、「配置」グループの「配置」をクリックします。
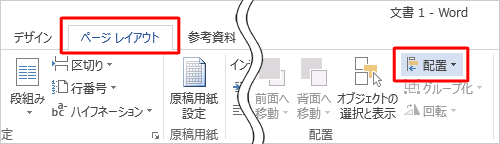
表示された一覧から、「グリッドの設定」をクリックします。
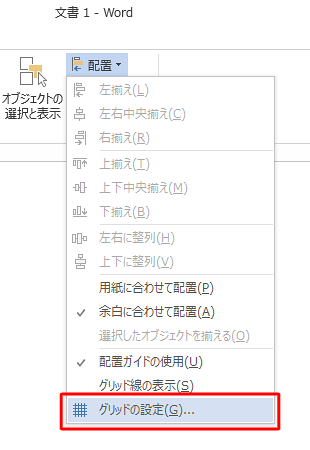
「グリッドとガイド」が表示されます。
「グリッドの表示」欄から、以下の項目を設定して「OK」をクリックします。「グリッド線を表示する」
チェックを入れます。「文字グリッド線を表示する間隔」
チェックを入れて、任意の間隔を入力します。
ここでは例として、「1」を入力します。「行グリッド線を表示する間隔」
チェックを入れて、任意の間隔を入力します。
初期状態では「2」が入力されていますが、ここでは例として、方眼紙のように設定するため「1」を入力します。
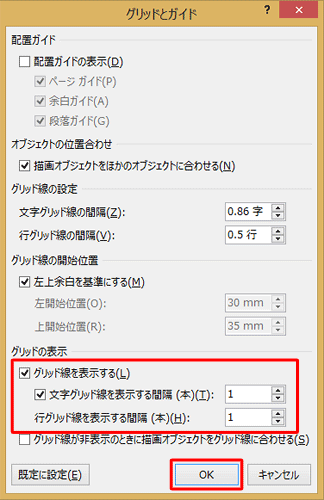
以上で操作完了です。
方眼紙のようなグリッド線が表示されたことを確認してください。
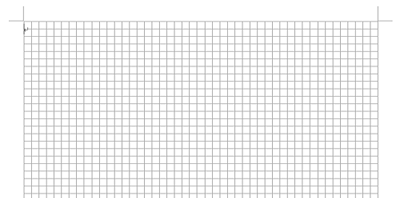
※ グリッド線を非表示にする場合は、手順3で「グリッド線を表示する」のチェックを外します。
このQ&Aに出てきた用語
|
|
|


 Wordで方眼紙のようなグリッド線を表示する方法
Wordで方眼紙のようなグリッド線を表示する方法







