|
|
Excel 2013でファイルに名前を付けて保存する方法 | ||
Excel 2013でファイルに名前を付けて保存する方法 |
Q&A番号:014610 更新日:2020/02/07
|
Q&A番号:014610 更新日:2020/02/07 |
 | Excel 2013で、ファイルに名前を付けて保存する方法について教えてください。 |
 | Excel 2013では、ファイルに名前を付けて、任意のフォルダーに保存することができます。 |
Excel 2013では、ファイルに名前を付けて、任意のフォルダーに保存することができます。
はじめに
Excel 2013で名前を付けて保存する場合、デスクトップやドキュメント、OneDriveなどに保存することができます。
ここでは例として、Excel 2013でファイルに名前を付けて、「ドキュメント」フォルダーに保存する方法について案内します。
OneDriveへファイルを保存する場合は、以下の情報を参照してください。
 Word 2013やExcel 2013などのOfficeアプリでOneDriveにファイルを保存する方法
Word 2013やExcel 2013などのOfficeアプリでOneDriveにファイルを保存する方法
操作手順
Excel 2013でファイルに名前を付けて保存するには、以下の操作手順を行ってください。
任意の文書を作成し、リボンから「ファイル」タブをクリックします。
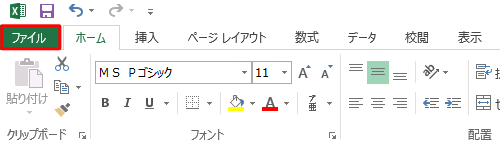
「名前を付けて保存」をクリックします。
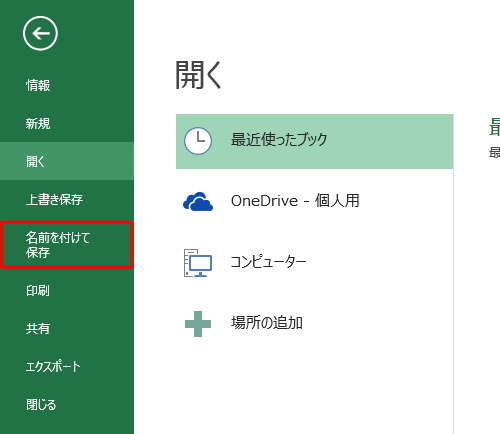
「コンピューター」をクリックします。
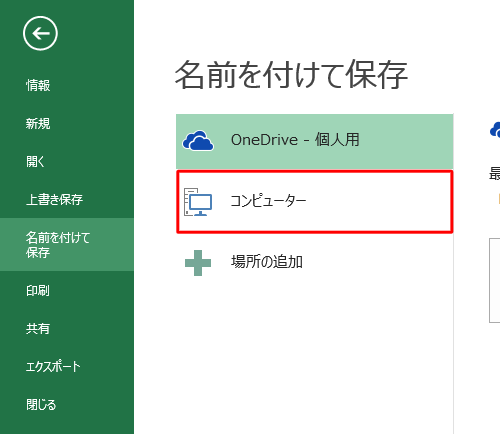
「参照」をクリックします。
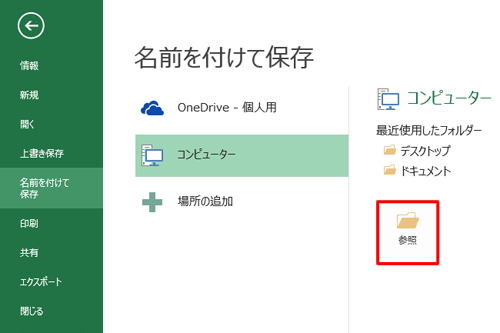
「名前を付けて保存」が表示されます。
画面左側から保存する場所を指定し、ファイル名を入力して、「保存」をクリックします。
ここでは例として、ファイル名を「サンプル」と入力し、「ドキュメント」フォルダーに保存します。
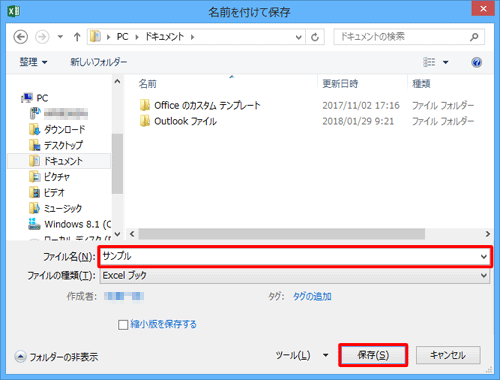
以上で操作完了です。
このQ&Aに出てきた用語
|
|
|










