|
|
Office 2013でタッチモードへ切り替える方法 | ||
Office 2013でタッチモードへ切り替える方法 |
Q&A番号:014612 更新日:2013/02/07
|
Q&A番号:014612 更新日:2013/02/07 |
 | Office 2013でタッチモードへ切り替える方法について教えてください。 |
 | 「タッチ/マウス モードの切り替え」からタッチモードに切り替えます。タッチパネルに対応した機種など一部の機種でこの操作ができます。 |
「タッチ/マウス モードの切り替え」からタッチモードに切り替えます。タッチパネルに対応した機種など一部の機種でこの操作ができます。
はじめに
Office 2013では、タッチモードという機能があります。
タブレット型PCなどのタッチパネルに対応した機種では、タッチモードに設定すると、画面上部のメニューの間隔が広がる、ページ内で表示されるメニューの内容が操作しやすくなるなど、ボタンがタッチしやすくなるため誤操作が減少します。
タッチモードはOffice 2013共通で設定されるため、Word 2013でタッチモードに設定した場合は、Excel 2013や、Outlook 2013などもタッチモードで動作します。
操作手順
Office 2013をタッチモードに切り替えるには、以下の操作手順を行ってください。
ここでは例として、Word 2013で設定する手順を案内します。
Word 2013を起動して、「タッチ/マウス モードの切り替え」が表示されているかどうかを確認します。
表示されている場合は、手順4に進みます。
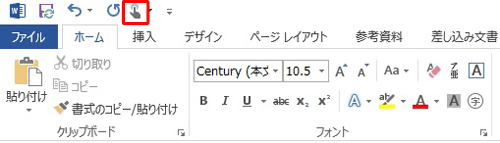
「タッチ/マウス モードの切り替え」が表示されていない場合は、「クイック アクセス ツール バー」をクリックします。
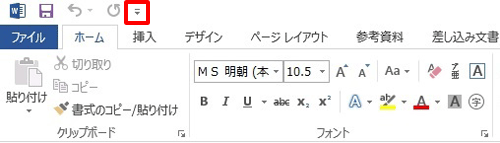
「タッチ/マウス モードの切り替え」をクリックします。
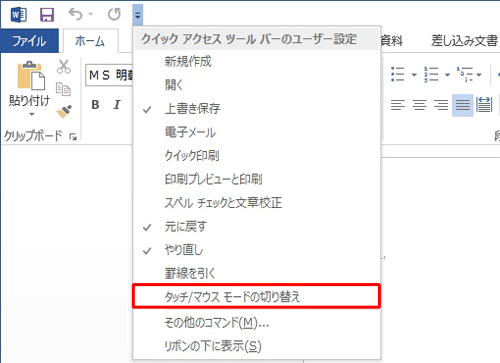
クイック アクセス ツール バーの「タッチ/マウス モードの切り替え」をクリックします。
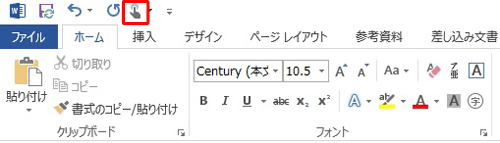
「コマンドの間隔を最適化する」欄の「タッチ」をクリックします。
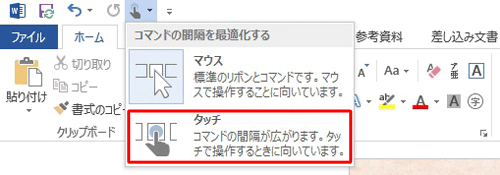
補足
元の状態に戻すには、「タッチ/マウス モードの切り替え」をクリックし、「マウス」をクリックします。
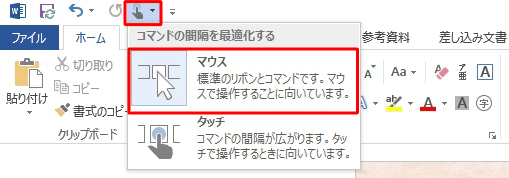
以上で操作完了です。
タッチモードに切り替わると、ボタンの間隔が広くなり、ページ内で表示されるメニューの内容がタッチしやすくなります。
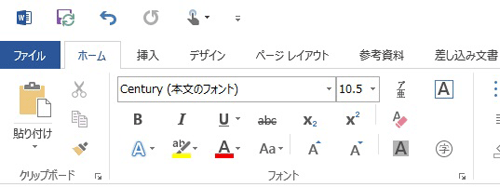
対象製品
Office 2013がインストールされている機種
|
|
|










