|
|
Windows 10のタッチキーボードで日本語入力と英語入力を切り替える方法 | ||
Windows 10のタッチキーボードで日本語入力と英語入力を切り替える方法 |
Q&A番号:017821 更新日:2025/01/10
|
Q&A番号:017821 更新日:2025/01/10 |
 | Windows 10のタッチキーボードで、日本語入力と英語入力を切り替える方法について教えてください。 |
 | タッチキーボードでは、入力モードを変更することで、日本語入力と英語入力を切り替えることができます。 |
タッチキーボードでは、入力モードを変更することで、日本語入力と英語入力を切り替えることができます。
はじめに
Windows 10のタッチキーボードでは、入力モードを日本語と英語に切り替えることができます。
日本語入力モードでは、アルファベットのキーを押すと、日本語がローマ字入力されます。
英語入力モードに切り替えると、日本語に変換されず、アルファベットのみが入力されます。
※ Windows 10のアップデート状況によって、画面や操作手順、機能などが異なる場合があります。
操作手順
Windows 10のタッチキーボードで日本語入力と英語入力を切り替えるには、以下の操作手順を行ってください。
タッチキーボードを表示し、下段中央の「あ」または「A」をクリックします。
ここでは例として、「あ」をクリックして、日本語入力から英語入力に切り替えます。
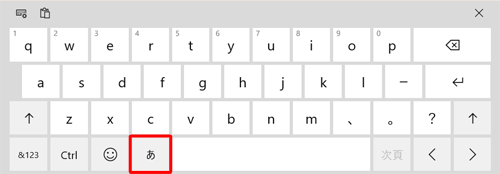
入力モードが「A」に切り替わったことを確認します。
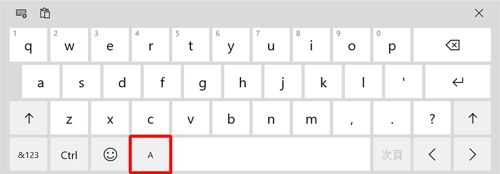
補足
英語入力モードでアルファベットの大文字または小文字を切り替えるには、以下の情報を参照してください。
 Windows 10のタッチキーボードで大文字/小文字を切り替える方法
Windows 10のタッチキーボードで大文字/小文字を切り替える方法
以上で操作完了です。
切り替えたモードで文字が入力できることを確認してください。
Q&Aをご利用いただきありがとうございます
この情報はお役に立ちましたか?
お探しの情報ではなかった場合は、Q&A検索から他のQ&Aもお探しください。
 Q&A検索 - トップページ
Q&A検索 - トップページ
 パソコン用語集
パソコン用語集
|
|
|


 Windows 11のタッチキーボードで日本語入力と英語入力を切り替える方法
Windows 11のタッチキーボードで日本語入力と英語入力を切り替える方法








