|
|
Windows 8でホームグループへの参加を終了する方法 | ||
Windows 8でホームグループへの参加を終了する方法 |
|
Q&A番号:014663 更新日:2014/03/05 |
 | Windows 8で、ホームグループへの参加を終了する方法について教えてください。 |
 | ホームグループに参加しているパソコンすべてが参加を終了した場合に、ホームグループは削除されます。 |
はじめに
ホームグループを利用すれば、家庭内にあるパソコン間で画像、音楽、ビデオ、ドキュメント、およびプリンターなどを簡単に共有することができます。
ホームグループを利用しない場合は、ホームグループへの参加を終了します。
ホームグループを利用しているすべてのパソコンがホームグループへの参加を終了すると、作成したホームグループは削除されます。
操作手順
ホームグループへの参加を終了するには、次の項目を確認してください。
1. 「PC設定」からホームグループへの参加を終了する方法
Windows 8で「PC設定」からホームグループへの参加を終了するには、以下の操作手順を行ってください。
画面右下隅をポイントし、マウスポインターを上方向へ移動させます。
チャームが表示されたら、「設定」をクリックします。
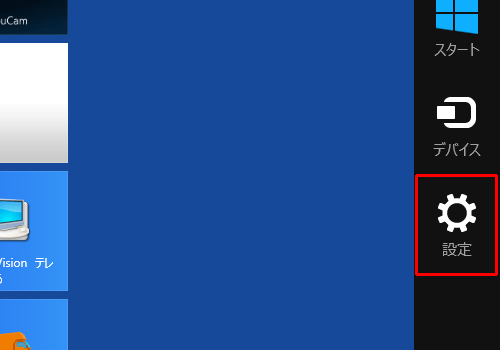
「設定」のオプションが表示されます。
「PC設定の変更」をクリックします。
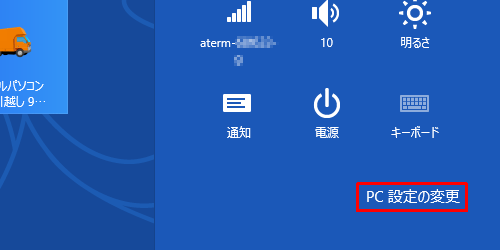
「PC設定」が表示されます。
「ホームグループ」をクリックします。
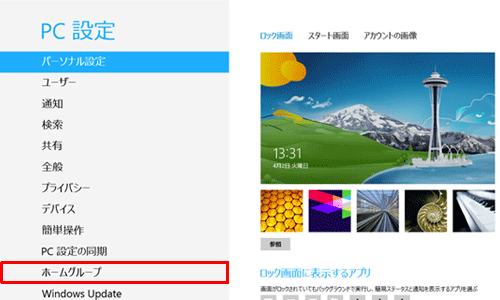
「ホームグループ」が表示されます。
「メンバーシップ」欄の「参加の終了」をクリックします。
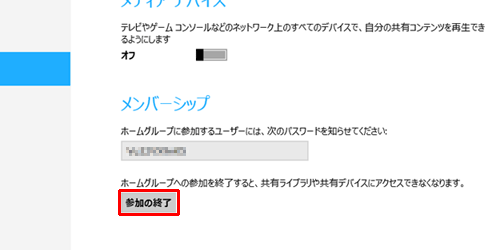
以上で操作完了です。
2. 「コントロールパネル」からホームグループへの参加を終了する方法
Windows 8で「コントロールパネル」からホームグループへの参加を終了するには、以下の操作手順を行ってください。
「Windows」キーを押しながら「X」キーを押し、表示された一覧から「コントロールパネル」をクリックします。
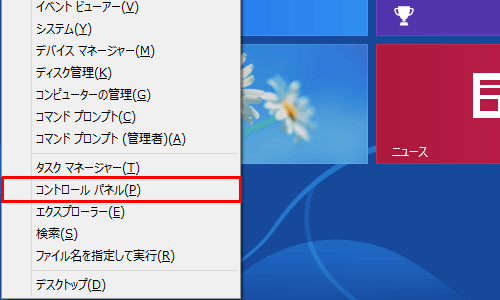
「コントロールパネル」が表示されます。
「表示方法」が「カテゴリ」になっていることを確認し、「ホームグループと共有に関するオプションの選択」をクリックします。
※ 表示方法がアイコンの場合は「ホームグループ」をクリックします。
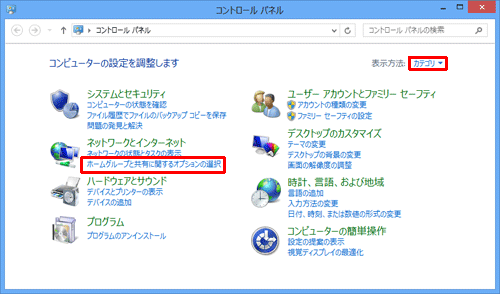
「ホームグループ」が表示されます。
「その他のホームグループアクション」欄の「ホームグループへの参加の終了」をクリックします。
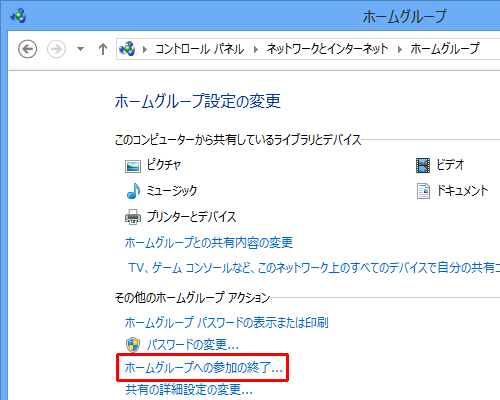
「ホームグループへの参加の終了」が表示されます。
「ホームグループへの参加を終了します」をクリックします。
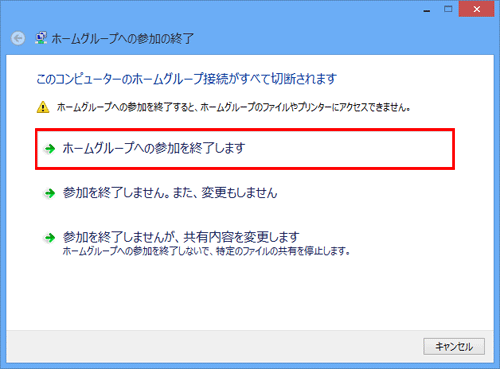
以上で操作完了です。
|
|
|


 Windows 8 / 8.1のホームグループでファイルやプリンターを共有する方法
Windows 8 / 8.1のホームグループでファイルやプリンターを共有する方法








