|
|
Windows 8でホームグループに参加する方法 | ||
Windows 8でホームグループに参加する方法 |
|
Q&A番号:014509 更新日:2018/03/19 |
 | Windows 8で、ホームグループに参加する方法について教えてください。 |
 | ホームグループに参加してほかのユーザーとファイルやプリンターを共有するには、パスワードによる認証が必要です。 |
はじめに
ホームグループを利用すれば、家庭内にあるパソコン間で画像、音楽、ビデオ、ドキュメント、およびプリンターなどを簡単に共有できます。また、ホームグループに初めて参加するパソコンに対しては、簡易なセキュリティ対策としてパスワードの認証を実施します。
ここでは、既存のホームグループに参加する方法について案内します。
ホームグループを作成する場合は、以下の情報を参照してください。
 Windows 8でホームグループを作成する方法
Windows 8でホームグループを作成する方法
操作手順
Windows 8でホームグループに参加するには、以下の操作手順を確認してください。
以下のいずれかの項目を確認してください。
1. 「PC設定」からホームグループに参加する方法
Windows 8で「PC設定」からホームグループに参加するには、以下の操作手順を行ってください。
画面右下隅をポイントし、マウスポインターを上方向へ移動させます。
チャームが表示されたら、「設定」をクリックします。
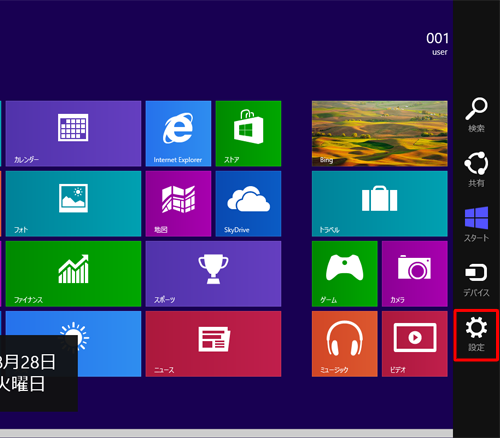
「設定」のオプションが表示されます。
「PC設定の変更」をクリックします。
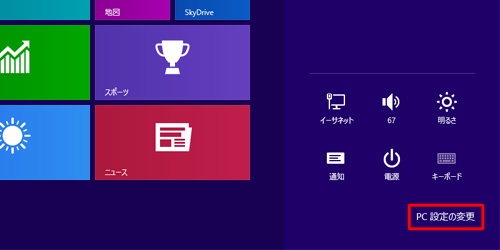
「PC設定」が表示されます。
「ホームグループ」をクリックします。
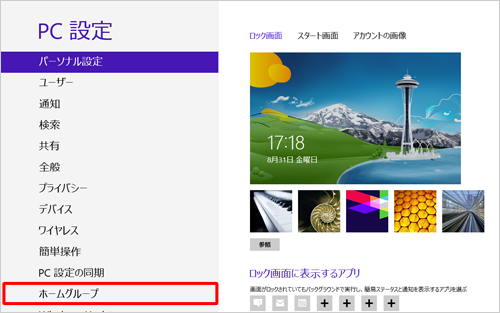
「共有設定の変更」をクリックします。
※ すでに共有設定がオンに設定されており、「ホームグループを利用できます」という画面が表示されたら、手順6に進みます。
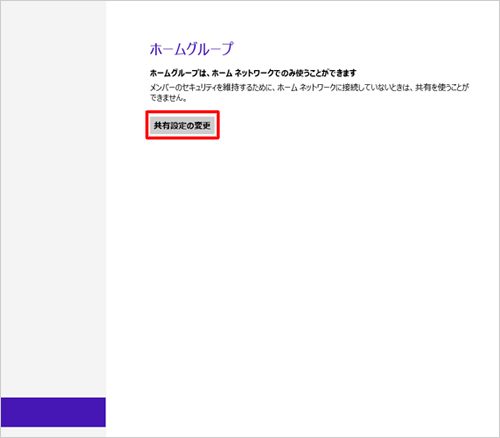
「ネットワーク」が表示されます。
「はい、共有をオンにしてデバイスに接続します」をクリックし、ネットワークに接続します。
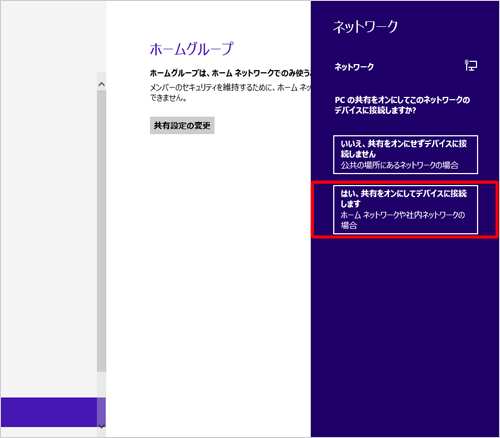
同じネットワーク上にすでに作成されているホームグループが表示されます。
ボックス内にホームグループパスワードを入力します。
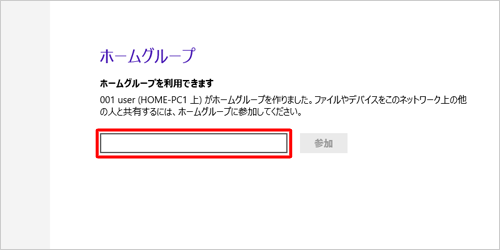
補足
ホームグループのパスワードを忘れてしまった場合は、以下の情報を参照し、パスワードを確認してください。
 Windows 8でホームグループのパスワードを確認する方法
Windows 8でホームグループのパスワードを確認する方法パスワードの入力が完了したら、「参加」をクリックします。
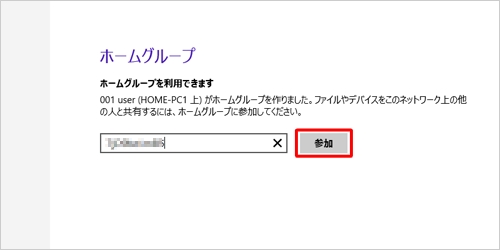
以上で操作完了です。
2. 「コントロールパネル」からホームグループに参加する方法
Windows 8で「コントロールパネル」からホームグループに参加するには、以下の操作手順を行ってください。
※ ホームグループに参加するには、ネットワークの共有を有効にする必要があります。
その場合は、以下の情報を参照してください。
 Windows 8でネットワークの共有を有効/無効に設定する方法
Windows 8でネットワークの共有を有効/無効に設定する方法
「Windows」キーを押しながら「X」キーを押し、表示された一覧から「コントロールパネル」をクリックします。
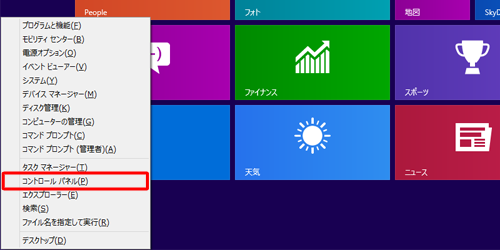
「コントロールパネル」が表示されます。
「表示方法」が「カテゴリ」になっていることを確認し、「ホームグループと共有に関するオプションの選択」をクリックします。
※ 表示方法がアイコンの場合は、「ホームグループ」をクリックします。
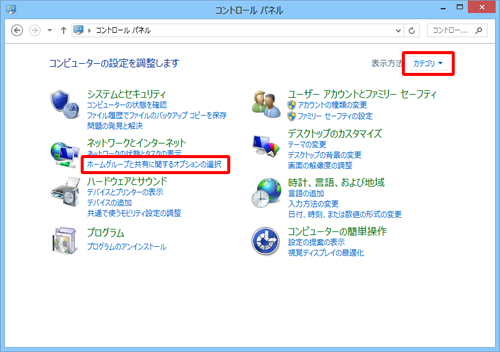
「ホームグループ」が表示されます。
ネットワーク上に作成されているホームグループが表示されるので、「今すぐ参加」をクリックします。
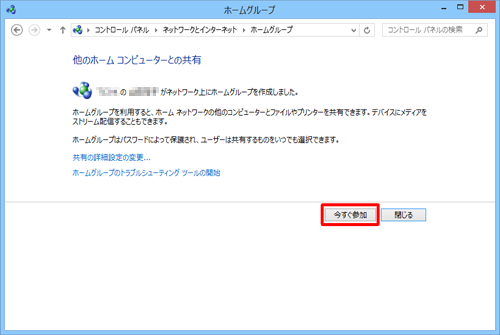
※ ネットワーク上に参加するホームグループが作成されていない場合は、ホームグループの作成を促す画面が表示されます。
「ホームグループへの参加」が表示されます。
内容を確認し、「次へ」をクリックします。
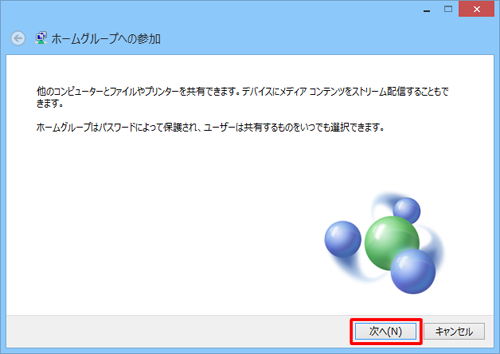
「他のホームグループメンバーと共有します」という画面が表示されたら、項目ごとに共有または非共有の設定を行います。
設定を変更したい項目の「アクセス許可」ボックスをクリックし、「共有」または「非共有」を設定したら、「次へ」をクリックします。
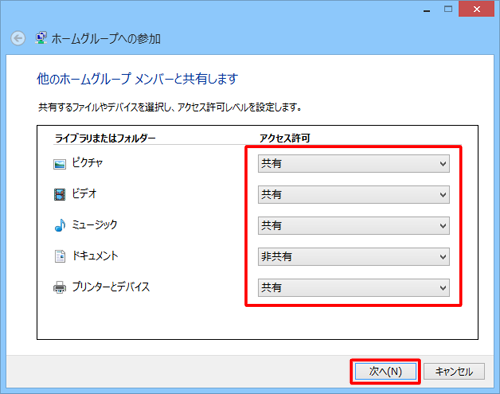
補足
ホームグループで共有する項目は、後で変更できます。
その場合は、以下の情報を参照してください。
 Windows 8でホームグループの共有フォルダーを変更する方法
Windows 8でホームグループの共有フォルダーを変更する方法「ホームグループパスワードの入力」という画面が表示されます。
ボックス内にホームグループパスワードを入力し、「次へ」をクリックします。
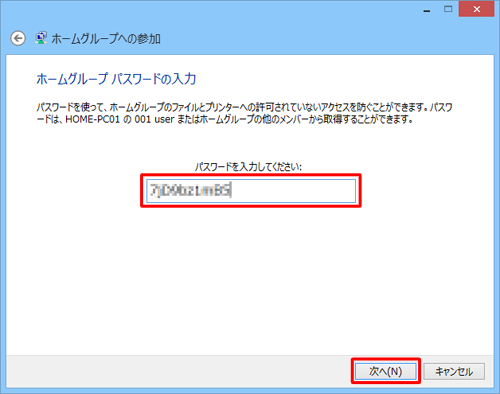
補足
ホームグループのパスワードを忘れてしまった場合は、以下の情報を参照してください。
 Windows 8でホームグループのパスワードを確認する方法
Windows 8でホームグループのパスワードを確認する方法「ホームグループに参加しました」という画面が表示されたら、「完了」をクリックします。
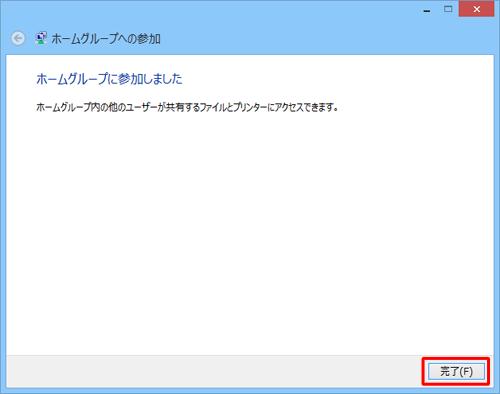
以上で操作完了です。
このQ&Aに出てきた用語
|
|
|











