|
|
Outlook 2013で段落記号を非表示にする方法 | ||
Outlook 2013で段落記号を非表示にする方法 |
Q&A番号:014682 更新日:2018/03/26
|
Q&A番号:014682 更新日:2018/03/26 |
 | Outlook 2013で、段落記号を非表示にする方法について教えてください。 |
 | Outlook 2013では、新規メール本文中の段落記号(改行マーク)を非表示にすることができます。 |
Outlook 2013では、新規メール本文中の段落記号(改行マーク)を非表示にすることができます。
はじめに
Outlook 2013の初期状態では、メールを作成するとき「Enter」キーを押して文章を改行すると、行末に段落記号(改行マーク)が表示されます。
段落記号を表示させたくない場合は、編集オプションの表示設定を変更し、非表示にすることができます。
段落記号が表示されている状態(一例)
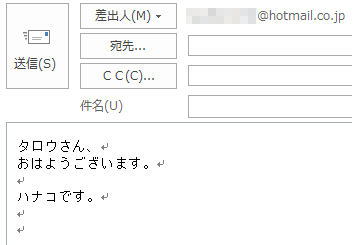
操作手順
Outlook 2013で段落記号を非表示にするには、以下の操作手順を行ってください。
リボンから「ホーム」タブをクリックし、「新規作成」グループの「新しい電子メール」をクリックします。
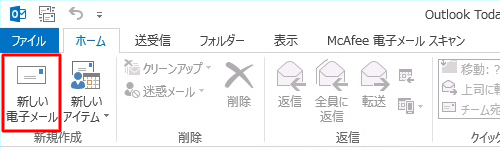
「無題-メッセージ」が表示されます。
リボンから「ファイル」タブをクリックします。
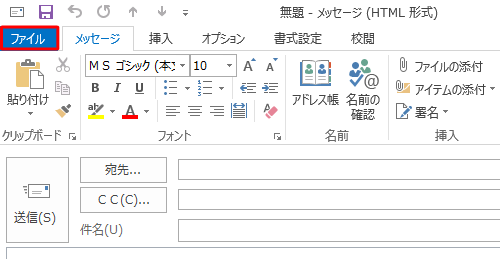
「オプション」をクリックします。
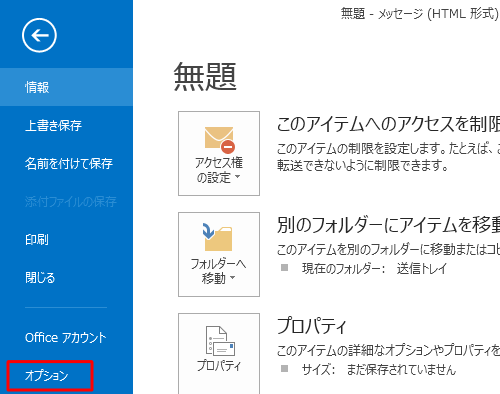
「Outlookのオプション」が表示されます。
画面左側から「メール」をクリックし、「メッセージの作成」欄の「編集オプション」をクリックします。
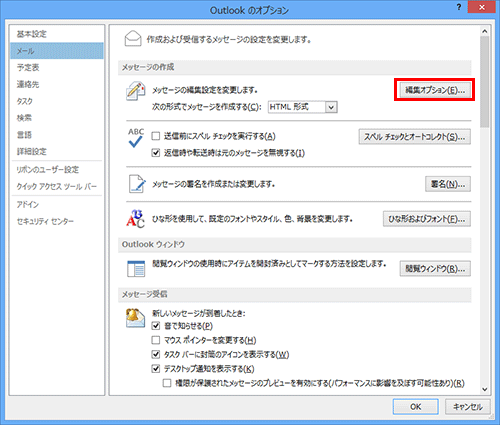
「編集オプション」が表示されます。
画面左側から「表示」をクリックし、「段落記号」のチェックを外して、「OK」をクリックします。
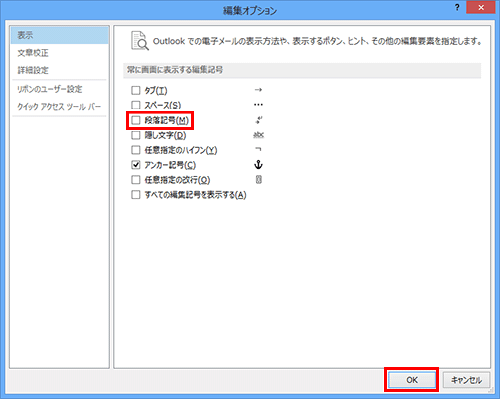
「Outlookのオプション」画面に戻ったら、「OK」をクリックします。
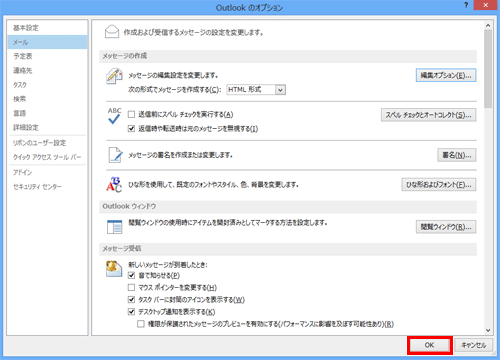
以上で操作完了です。
改行しても段落記号(改行マーク)が表示されないことを確認してください。
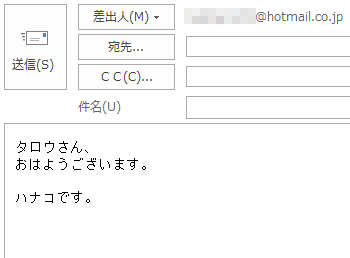
※ 設定を元に戻すには、手順5で「段落記号」にチェックを入れます。
このQ&Aに出てきた用語
|
|
|


 Outlookで段落記号を非表示にする方法
Outlookで段落記号を非表示にする方法







