|
|
Office 2013で修復機能を利用する方法 | ||
Office 2013で修復機能を利用する方法 |
|
Q&A番号:014700 更新日:2025/07/10 |
 | Office 2013で、修復機能を利用する方法について教えてください。 |
 | Office 2013では、「プログラムのアンインストール」から修復機能を利用することができます。修復を行うことで、Office 2013のアプリが正常に動作しない問題を解決できる場合があります。 |
はじめに
Office 2013では、修復機能を利用することでExcel 2013などのOffice 2013に含まれるアプリが正常に動作しない問題を解決できる場合があります。
修復作業を行う前に、Excel 2013やWord 2013などのOfficeアプリを終了する必要があります。
修復機能は、Officeアプリなどに必要なファイルやレジストリキーなどを修復します。
Excel 2013やWord 2013などでユーザーが作成したファイル(ドキュメント)に対しては適用されません。以下の操作手順を行えない場合は、何らかの原因でインストール情報に不具合が生じている可能性があります。
この場合は、Office 2013を再インストールしてください。
Office 2013の再インストール方法については、以下の情報を参照してください。
 Office 2013を再インストールする方法
Office 2013を再インストールする方法
機種によっては、Office Premiumがプリインストールされている場合があります。
搭載されている製品がOffice Premiumかどうかの確認方法と、Office Premiumの操作手順については、以下の情報を参照してください。
 お使いのOffice製品がOffice Premiumかどうかを確認する方法
お使いのOffice製品がOffice Premiumかどうかを確認する方法
 Office Premiumで修復機能を利用する方法
Office Premiumで修復機能を利用する方法
操作手順
Office 2013で修復機能を利用するには、以下の操作手順を行ってください。
「Windows」キーを押しながら「X」キーを押し、表示された一覧から「コントロールパネル」をクリックします。
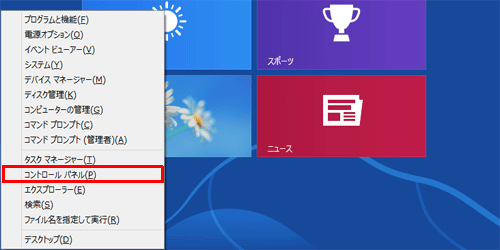
「コントロールパネル」が表示されます。
「表示方法」が「カテゴリ」になっていることを確認し、「プログラムのアンインストール」をクリックします。
※ 表示方法がアイコンの場合は「プログラムと機能」をクリックし、手順3へ進みます。
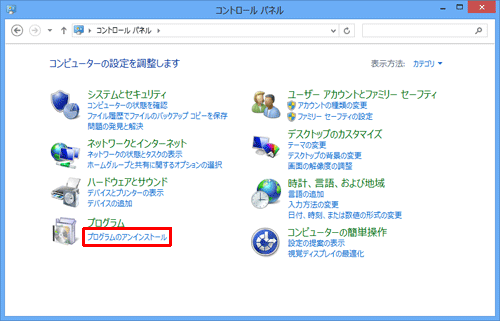
「プログラムと機能」が表示されます。
一覧から「Microsoft Office Home and Business 2013 -ja-jp」(購入されたモデルによっては、「Microsoft Office Personal 2013 -ja-jp」)をクリックし、「変更」をクリックします。
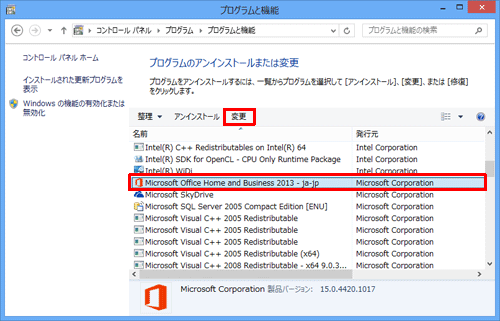
「Officeプログラムをどのように修復しますか?」と表示されたら、「クイック修復」をクリックし、「修復」をクリックします。
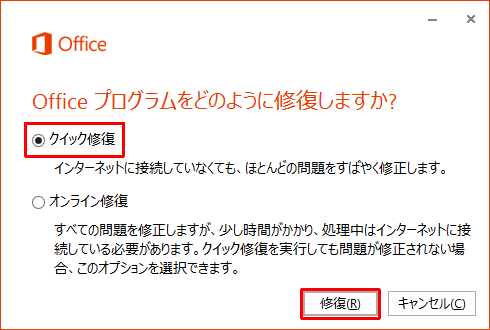
「クイック修復を開始してもよろしいですか?」と表示されたら、「修復」をクリックします。
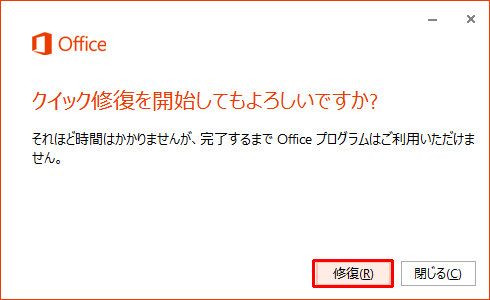
「修復しています...」と表示されますので、画面が変わるまでしばらくお待ちください。
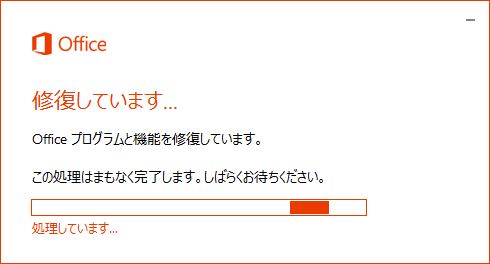
「修復が完了しました。」というメッセージが表示されたら、「閉じる」をクリックします。
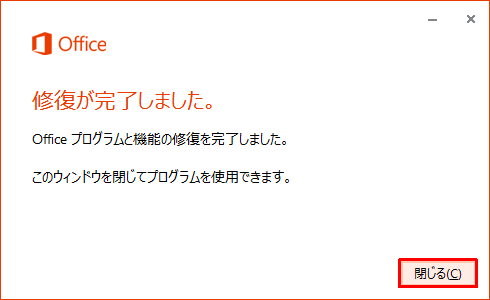
以上で操作完了です。
Excel 2013など正常に機能しなかったアプリを起動し、問題が解決したことを確認してください。
※ 修復が終了したあとに、パソコンの再起動が必要となる場合があります。
Q&Aをご利用いただきありがとうございます
この情報はお役に立ちましたか?
お探しの情報ではなかった場合は、Q&A検索から他のQ&Aもお探しください。
 Q&A検索 - トップページ
Q&A検索 - トップページ
 パソコン用語集
パソコン用語集
|
|
|


 Office 2016を修復する方法
Office 2016を修復する方法







