|
|
Windows 7でWindowsファイアウォールの許可リストにプログラムを追加または削除する方法 | ||
Windows 7でWindowsファイアウォールの許可リストにプログラムを追加または削除する方法 |
|
Q&A番号:014863 更新日:2019/01/21 |
 | Windows 7で、Windowsファイアウォールの許可リストにプログラムを追加または削除する方法について教えてください。 |
 | Windowsファイアウォールは、既定で許可リストに記載されているプログラムのほかに、許可リストに任意のプログラムを追加または削除することができます。 |
はじめに
Windowsファイアウォールは、外部のパソコンや悪意のあるプログラムなどから不正アクセスを防ぎ、セキュリティを高めることができます。
Windowsファイアウォールは、セキュリティを強化するためにほとんどのプログラムをブロックしています。
プログラムを正常に動作させるには、ファイアウォール経由の通信を許可する必要があります。
※ プログラムの通信を許可すると、外部からの侵入や攻撃をされる可能性が高くなるので、必要な場合のみ通信を許可してください。
Windowsファイアウォールの許可リストにプログラムを追加または削除するには、管理者アカウントでログオンする必要があります。
管理者アカウントについては、以下の情報を参照してください。
 Windows 7のユーザー アカウントの種類(管理者/標準ユーザー)について
Windows 7のユーザー アカウントの種類(管理者/標準ユーザー)について
操作手順
Windows 7でWindowsファイアウォールの許可リストにプログラムを追加または削除するには、以下の操作手順を行ってください。
以下の該当する項目を確認してください。
1. 許可リストにプログラムを追加する
許可リストにプログラムを追加するには、以下の操作手順を行ってください。
「スタート」→「コントロール パネル」の順にクリックします。
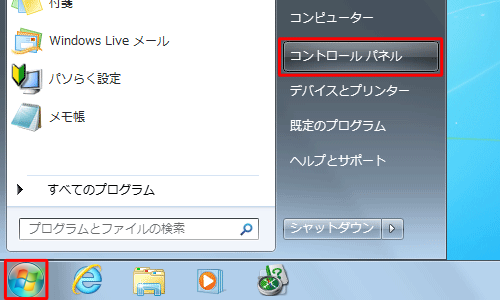
「コントロール パネル」が表示されます。
「システムとセキュリティ」をクリックします。
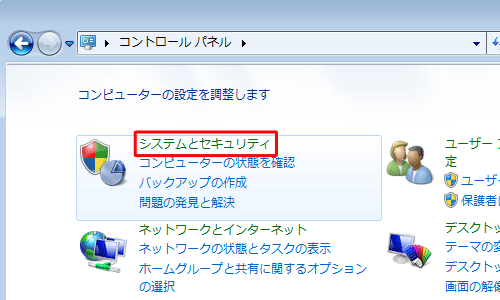
※ 表示方法がアイコンの場合は、「Windowsファイアウォール」をクリックし、「Windowsファイアウォールを介したプログラムまたは機能を許可する」をクリックして、手順4へ進みます。
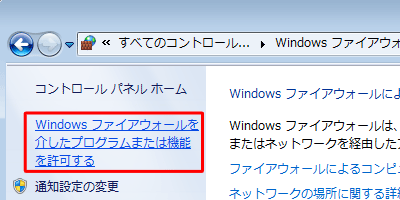
「Windowsファイアウォール」の「Windowsファイアウォールによるプログラムの許可」をクリックします。
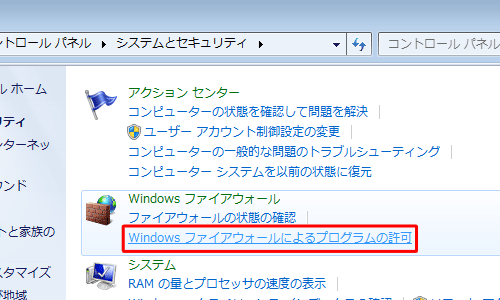
「別のプログラムの許可」をクリックします。
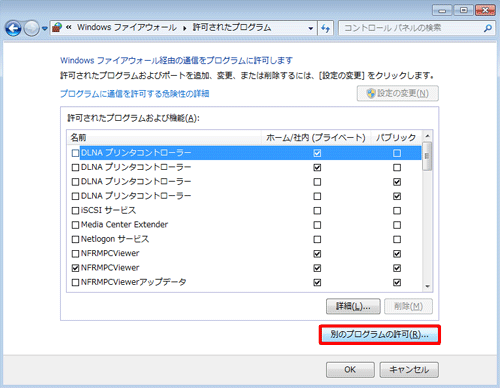
補足
「許可されたプログラムおよび機能」一覧がグレーアウトしている場合は、画面右上の「設定の変更」をクリックします。
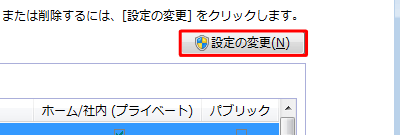
「プログラムの追加」が表示されます。
「プログラム」一覧から許可リストに登録したいプログラム名をクリックして「追加」をクリックします。
ここでは例として、「Bing デスクトップ」をクリックします。
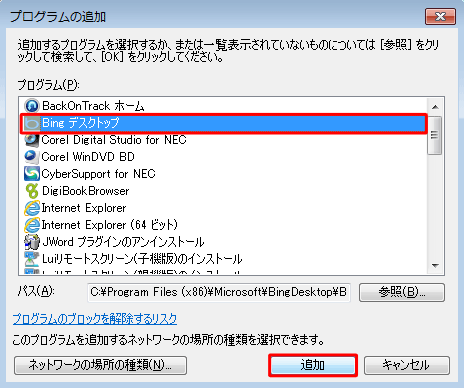
補足
「プログラム」一覧に追加したいプログラム名が表示されていない場合は、「参照」をクリックし、該当のプログラムを追加してください。

「許可されたプログラムおよび機能」一覧にプログラム名が追加され、チェックが入っていることを確認したら「OK」をクリックします。
※ 既定では現在使用されているネットワークの場所にチェックが入ります。
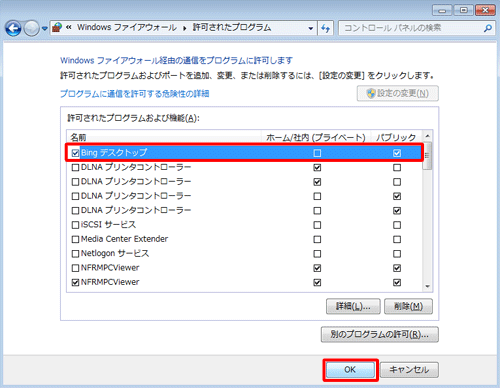
補足
Windowsファイアウォールの設定をプログラムごとに許可するには、以下の情報を参照してください。
 Windows 7でWindowsファイアウォールの設定をプログラムごとに許可する方法
Windows 7でWindowsファイアウォールの設定をプログラムごとに許可する方法
以上で操作完了です。
2. 許可リストからプログラムを削除する
許可リストからプログラムを削除するには、以下の操作手順を行ってください。
「スタート」→「コントロール パネル」の順にクリックします。
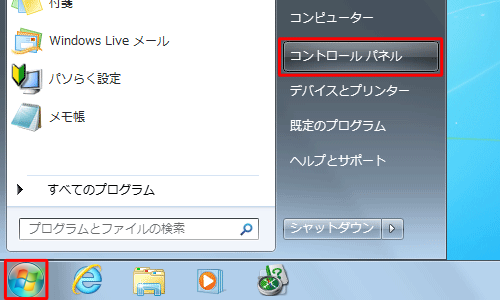
「コントロール パネル」が表示されます。
「システムとセキュリティ」をクリックします。
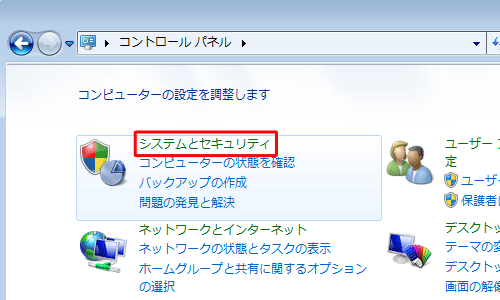
※ 表示方法がアイコンの場合は、「Windowsファイアウォール」をクリックし、「Windowsファイアウォールを介したプログラムまたは機能を許可する」をクリックして、手順4へ進みます。
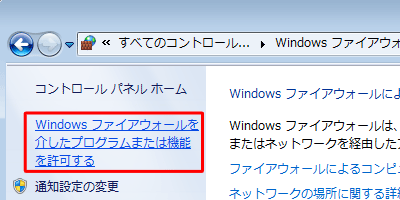
「Windowsファイアウォール」の「Windowsファイアウォールによるプログラムの許可」をクリックします。
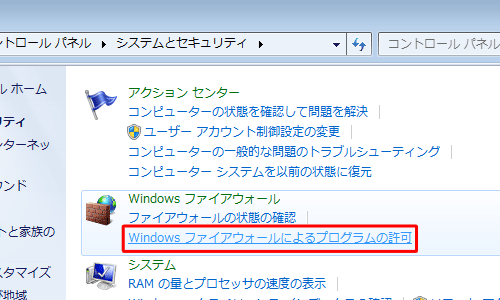
「許可されたプログラムおよび機能」一覧から許可リストから削除したいプログラム名をクリックして「削除」をクリックします。
ここでは例として、「Bing デスクトップ」をクリックします。
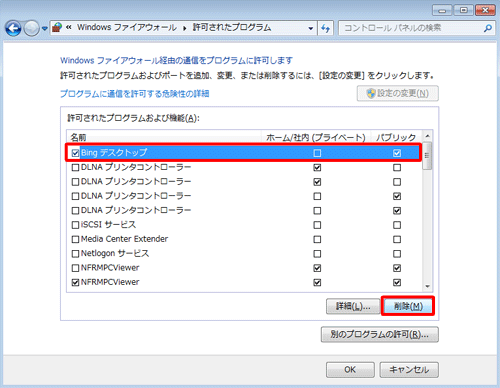
補足
「許可されたプログラムおよび機能」一覧がグレーアウトしている場合は、「設定の変更」をクリックします。
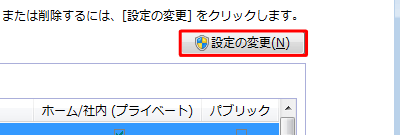
「プログラムの削除」が表示されたら「OK」をクリックします。
※ 他にも削除したいプログラムがある場合は、手順4〜5を繰り返してください。
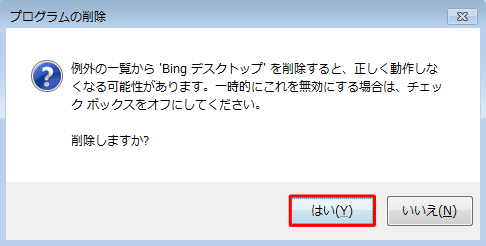
以上で操作完了です。
このQ&Aに出てきた用語
|
|
|











