|
|
Windows 8 / 8.1でWindowsファイアウォールの許可リストにアプリを追加/削除する方法 | ||
Windows 8 / 8.1でWindowsファイアウォールの許可リストにアプリを追加/削除する方法 |
|
Q&A番号:014983 更新日:2019/01/21 |
 | Windows 8 / 8.1で、Windowsファイアウォールの許可リストにアプリを追加/削除する方法について教えてください。 |
 | Windowsファイアウォールの許可リストにアプリを追加または削除することで、Windowsファイアウォール経由の通信を許可するかブロックするかを設定できます。 |
はじめに
Windowsファイアウォールは、外部のパソコンや悪意のあるプログラムなどから不正アクセスを防ぎ、セキュリティを高めることができます。
Windowsファイアウォールでは、セキュリティを強化するために、ほとんどのアプリの通信をブロックしています。アプリが正常に情報を通信するには、Windowsファイアウォール経由の通信を許可する必要があります。
ここでは、Windowsファイアウォール経由の通信を許可するリストに、アプリを追加または削除する方法について案内します。
Windowsファイアウォールの許可リストにアプリを追加または削除するには、管理者アカウントでサインインする必要があります。
管理者アカウントについては、以下の情報を参照してください。
 Windows 8.1のユーザーアカウントの種類(管理者/標準ユーザー)について
Windows 8.1のユーザーアカウントの種類(管理者/標準ユーザー)について
 Windows 8のユーザーアカウントの種類(管理者/標準ユーザー)について
Windows 8のユーザーアカウントの種類(管理者/標準ユーザー)について
操作手順
Windows 8 / 8.1でWindowsファイアウォールの許可リストにアプリを追加または削除するには、以下の操作手順を行ってください。
※ ここではWindows 8の画面で案内していますが、 Windows 8.1でも同様の操作が行えます。
以下の項目を確認してください。
1. 許可リストにアプリを追加する
許可リストにアプリを追加するには、以下の操作手順を行ってください。
「Windows」キーを押しながら「X」キーを押し、表示された一覧から「コントロールパネル」をクリックします。
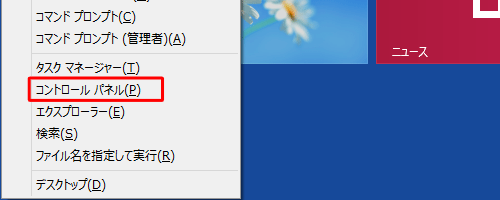
「システムとセキュリティ」をクリックします。
※ 表示方法がアイコンの場合は「Windowsファイアウォール」をクリックし、手順4へ進みます。
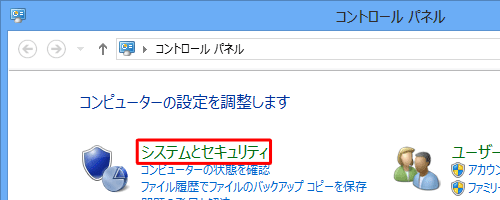
「Windowsファイアウォール」をクリックします。
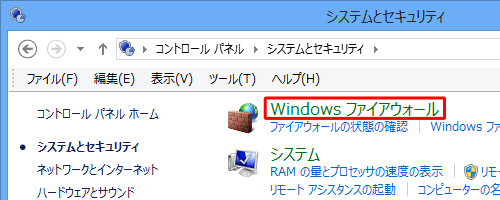
「Windowsファイアウォールを介したアプリまたは機能を許可」をクリックします。
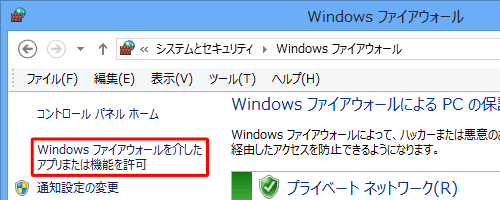
「別のアプリの許可」をクリックします。
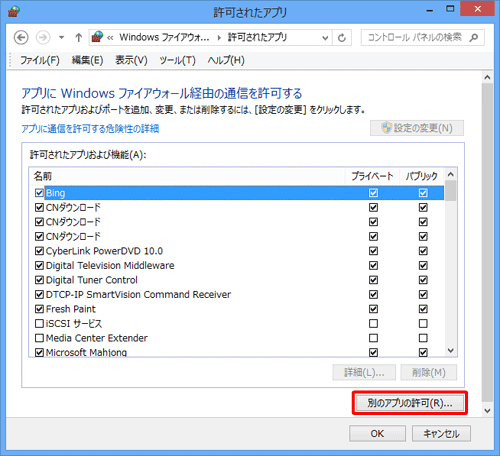
補足
「別のアプリの許可」をクリックできない状態の場合は、「設定の変更」をクリックします。
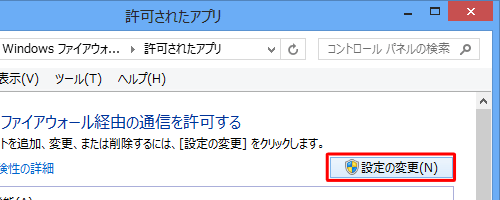
「アプリの追加」が表示されます。
「アプリ」欄から追加するアプリをクリックして、「追加」をクリックします。
ここでは例として、「メモ帳」をクリックします。
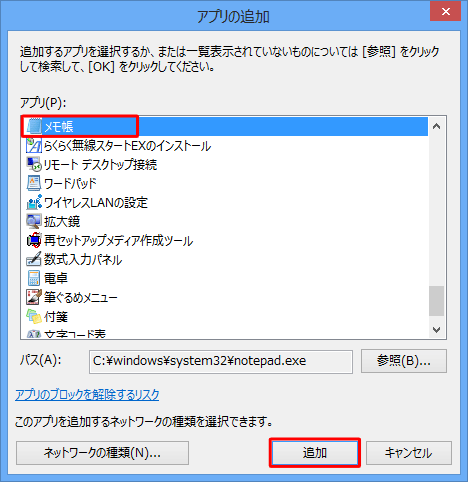
※ 「アプリ」欄に追加するアプリがない場合は、「参照」をクリックして、該当のアプリを追加してください。
「許可されたアプリおよび機能」欄に「メモ帳」が追加され、チェックが入っていることを確認したら「OK」をクリックします。
※ 既定では現在使用されているネットワークの場所にチェックが入ります。
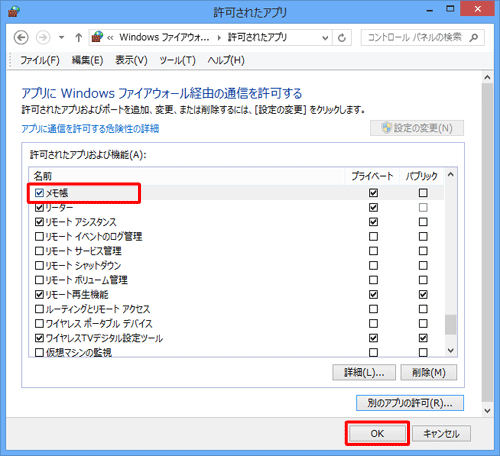
補足
Windowsファイアウォールの設定をアプリごとに許可するには、以下の情報を参照してください。
 Windows 8 / 8.1でWindowsファイアウォールの設定をアプリごとに許可する方法
Windows 8 / 8.1でWindowsファイアウォールの設定をアプリごとに許可する方法
以上で操作完了です。
2. 許可リストからアプリを削除する
許可リストからアプリを削除するには、以下の操作手順を行ってください。
上記「1. 許可リストにアプリを追加する」の手順1〜4までを行い、「許可されたアプリ」を表示します。
「許可されたアプリおよび機能」欄の「名前」から削除するアプリをクリックして、「削除」をクリックします。
ここでは例として、「1. 許可リストにアプリを追加する」で追加した「メモ帳」を削除します。
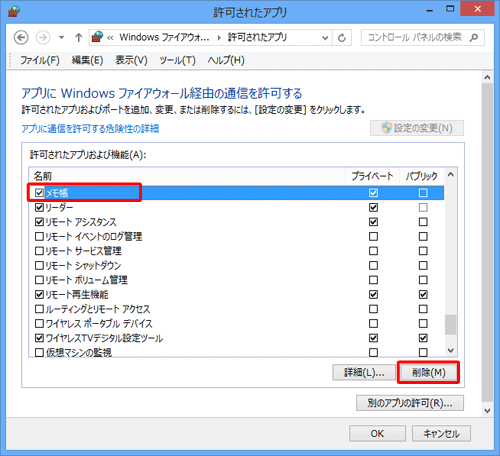
補足
「削除」をクリックできない状態の場合は、「設定の変更」をクリックします。
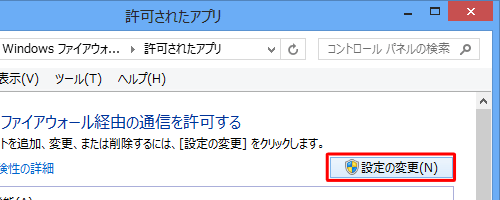
「アプリの削除」が表示されます。
「はい」をクリックします。
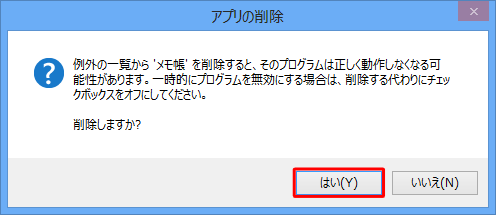
削除したアプリが「許可されたアプリおよび機能」欄にないことを確認して、「OK」をクリックします。
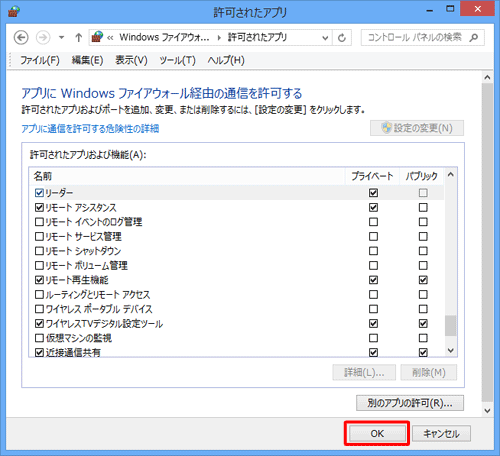
以上で操作完了です。
このQ&Aに出てきた用語
|
|
|











