|
|
Windows 8 / 8.1でエクスプローラーにリボンを常時表示する方法 | ||
Windows 8 / 8.1でエクスプローラーにリボンを常時表示する方法 |
|
Q&A番号:014964 更新日:2018/09/26 |
 | Windows 8 / 8.1で、エクスプローラーにリボンを常時表示する方法について教えてください。 |
 | Windows 8 / 8.1のエクスプローラーでは、リボンと呼ばれる操作画面から、ファイルに関する操作を行うことができます。 |
はじめに
Windows 8 / 8.1のエクスプローラーでは、リボンと呼ばれる操作画面を表示すると、ファイルの選択やコピーなどの操作を素早く行えるようになります。
リボンは最小化されて非表示になっていますが、ここで案内している操作を行うことで、常にリボンを表示させることができます。
変更前:リボンが最小化された状態
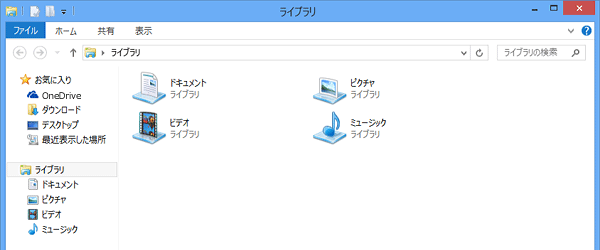
変更後:リボンが表示されている状態
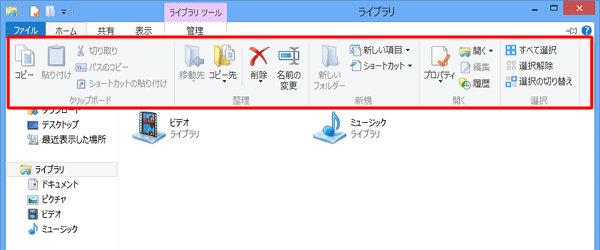
操作手順
Windows 8 / 8.1でエクスプローラーにリボンを常時表示するには、以下の操作手順を行ってください。
※ ここではWindows 8の画面で案内していますが、 Windows 8.1でも同様の操作が行えます。
以下のいずれかの項目を確認してください。
1. デスクトップからエクスプローラーを開いてリボンを常時表示する
デスクトップからエクスプローラーを開いてリボンを常時表示するには、以下の操作手順を行ってください。
「Windows」キーを押しながら「D」キーを押してデスクトップを表示します。
デスクトップのタスクバーに表示されている「エクスプローラー」をクリックします。
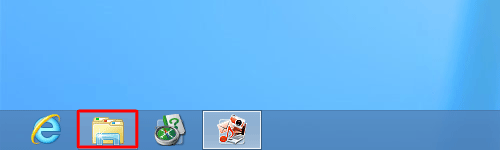
補足
「エクスプローラー」のアイコンは初期設定で、タスクバーに表示されています。
タスクバーに「エクスプローラー」のアイコンが表示されていない場合は、以下の情報を参照してください。
 Windows 8.1でよく使うアプリをタスクバーに表示させる方法
Windows 8.1でよく使うアプリをタスクバーに表示させる方法
 Windows 8でよく使うアプリをタスクバーに表示させる方法
Windows 8でよく使うアプリをタスクバーに表示させる方法「エクスプローラー」が表示されます。
ツールバーから展開したい項目をクリックします。
ここでは例として、「ライブラリ」のツールバーから「ホーム」をクリックします。
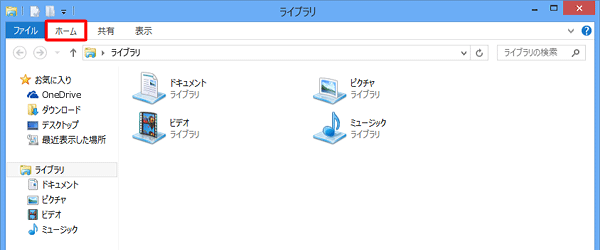
「ホーム」のリボンが表示されます。
画面右上にある「 」をクリックします。
」をクリックします。
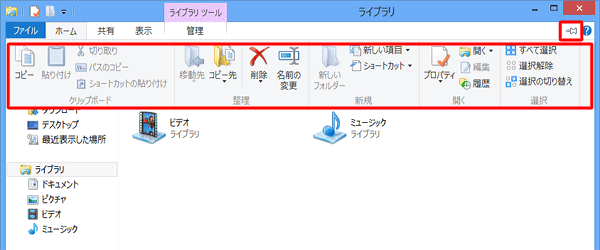
補足
画面右上の「
 」をクリックすることでも、リボンを常時表示させることができます。
」をクリックすることでも、リボンを常時表示させることができます。
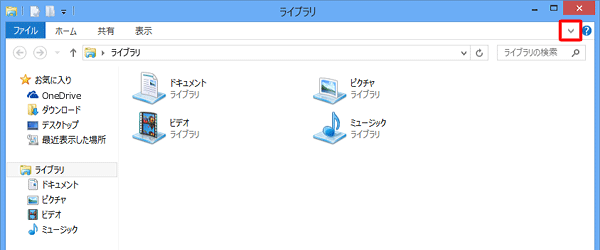
以上で操作完了です。
エクスプローラーにリボンが常時表示されていることを確認してください。
2. スタート画面からエクスプローラーを開いてリボンを常時表示する
スタート画面からエクスプローラーを開いてリボンを常時表示するには、以下の操作手順を行ってください。
スタート画面上で右クリックし、画面下部に表示されたアプリバーから「すべてのアプリ」をクリックします。
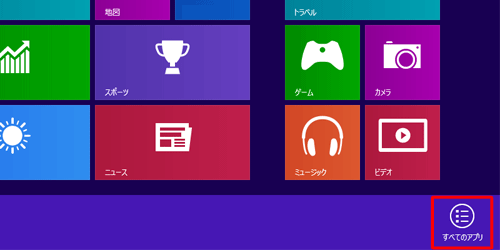
Windows 8.1の場合
スタート画面上でマウスポインターを動かし、画面下部に表示された「
 」をクリックします。
」をクリックします。
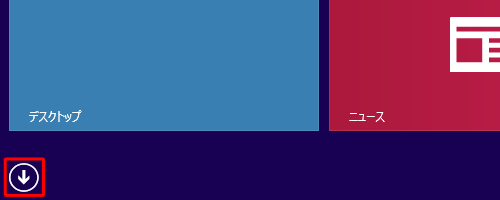
アプリ画面が表示されます。
「エクスプローラー」をクリックします。
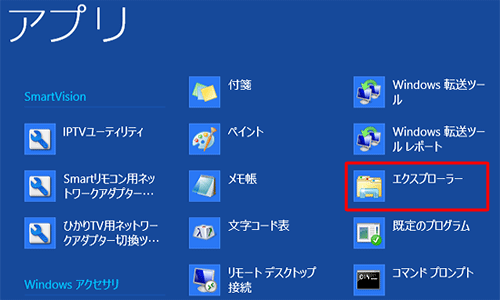
「エクスプローラー」が表示されます。
ツールバーから展開したい項目をクリックします。
ここでは例として、「ライブラリ」のツールバーから「ホーム」をクリックします。
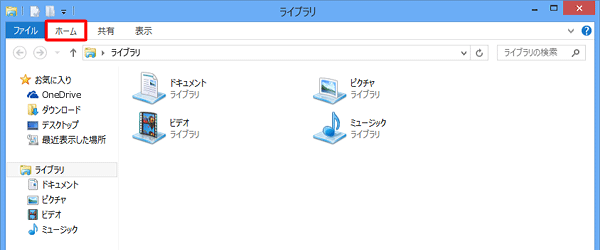
「ホーム」のリボンが表示されます。
画面右上にある「 」をクリックします。
」をクリックします。
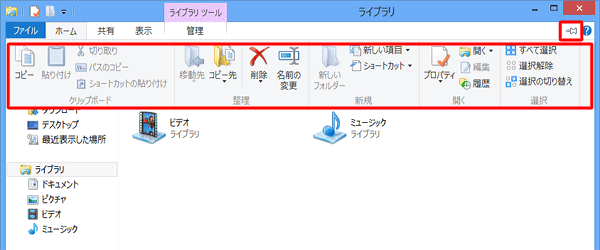
補足
画面右上の「
 」をクリックすることでも、リボンを常時表示させることができます。
」をクリックすることでも、リボンを常時表示させることができます。
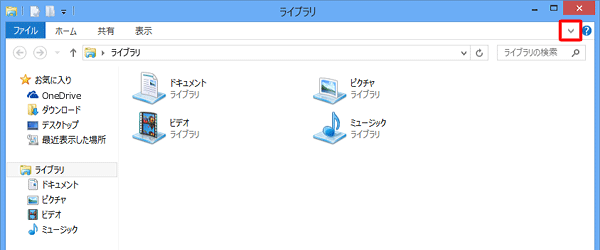
以上で操作完了です。
エクスプローラーにリボンが常時表示されていることを確認してください。
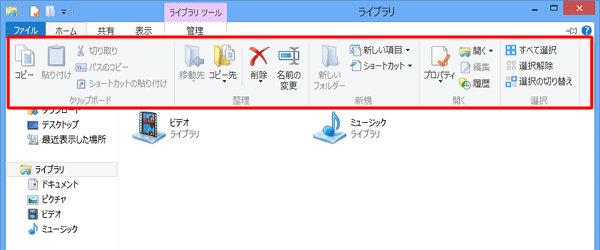
補足
リボンを最小化に戻すには、画面右上の「 」をクリックします。
」をクリックします。
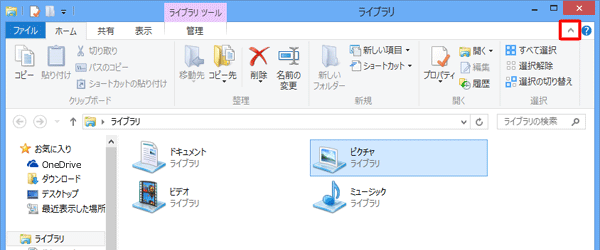
このQ&Aに出てきた用語
|
|
|











