|
|
Windows 8 / 8.1でエクスプローラー起動時に表示されるフォルダーの場所を変更する方法 | ||
Windows 8 / 8.1でエクスプローラー起動時に表示されるフォルダーの場所を変更する方法 |
|
Q&A番号:018930 更新日:2017/07/26 |
 | Windows 8 / 8.1で、エクスプローラー起動時に表示されるフォルダーの場所を変更する方法について教えてください。 |
 | エクスプローラーのショートカットを作成し、リンク先を変更することで、エクスプローラー起動時に表示されるフォルダーの場所を任意に設定できます。 |
はじめに
Windows 8 / 8.1の初期設定では、エクスプローラーを起動すると「PC」フォルダーが表示されます。
デスクトップにエクスプローラーのショートカットを作成し、ショートカットのリンク先を変更することで、起動時に表示されるフォルダーの場所を変更できます。
頻繁にアクセスするフォルダーを起動時のフォルダーに指定しておくと、ショートカットをダブルクリックするだけで目的のフォルダーを開くことができます。
操作手順
Windows 8 / 8.1でエクスプローラー起動時に表示されるフォルダーの場所を変更するには、以下の操作手順を行ってください。
※ ここではWindows 8.1の画面で案内していますが、 Windows 8でも同様の操作が行えます。
「Windows」キーを押しながら「D」キーを押してデスクトップを表示します。
デスクトップ上の何も表示されていない場所を右クリックし、表示された一覧から「新規作成」にマウスポインターを合わせて、「ショートカット」をクリックします。
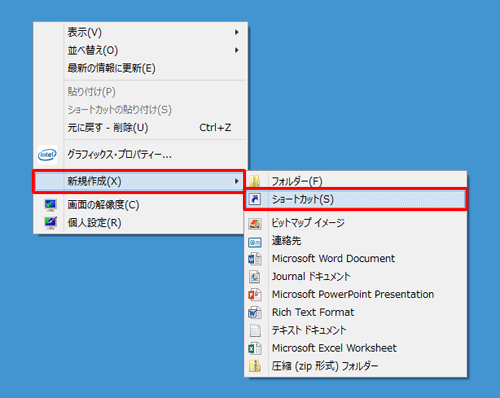
「どの項目のショートカットを作成しますか?」という画面が表示されます。
「項目の場所を入力してください」ボックスに、半角文字で「C:\Windows\explorer.exe (起動時に表示したいフォルダーの場所)」と入力して、「次へ」をクリックします。
ここでは例として、「C:\Windows\explorer.exe D:\」と入力し、エクスプローラー起動時にDドライブが表示されるように設定します。
※ 「C:\Windows\explorer.exe」と「(起動時に表示したいフォルダーの場所)」の間に、半角スペースが入ります。
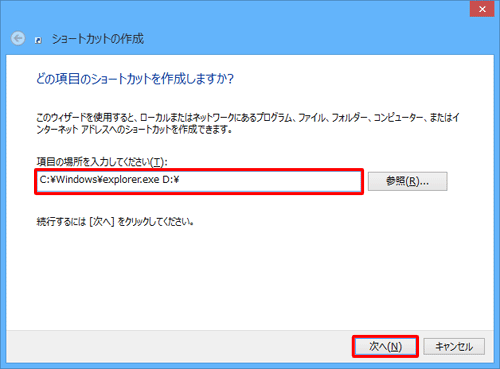
「ショートカットの名前を付けてください。」という画面が表示されます。
「このショートカットの名前を入力してください」ボックスに、任意の名前を入力して、「完了」をクリックします。
ここでは例として、「エクスプローラー」と入力します。
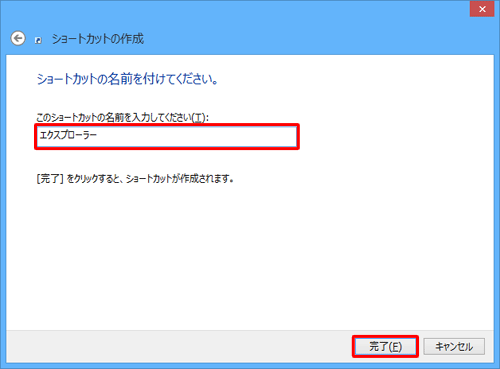
以上で操作完了です。
デスクトップ上に作成されたエクスプローラーのショートカットアイコンをダブルクリックして、指定したフォルダーが表示されることを確認してください。
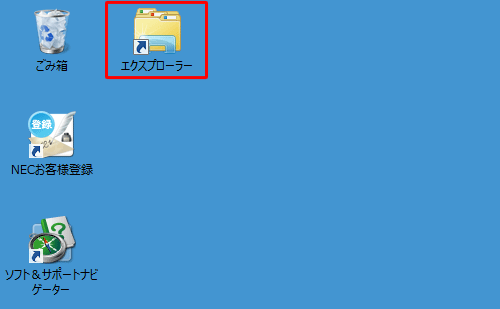
補足
上記手順で作成したエクスプローラーのショートカットをタスクバーに表示したい場合は、作成されたショートカットアイコンを右クリックし、表示された一覧から「タスクバーにピン留め」をクリックします。
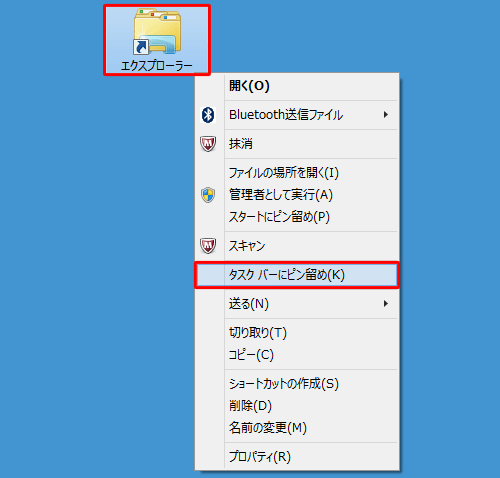
※ タスクバーに元々表示されているエクスプローラーアイコンは、起動時に表示されるフォルダーを変更することはできません。
このQ&Aに出てきた用語
|
|
|


 エクスプローラー起動時に表示されるフォルダーの場所を変更する方法
エクスプローラー起動時に表示されるフォルダーの場所を変更する方法








