|
|
Windows 8のSmart Updateで重要な更新プログラムを適用する方法 | ||
Windows 8のSmart Updateで重要な更新プログラムを適用する方法 |
|
Q&A番号:014976 更新日:2024/06/05 |
 | Windows 8のSmart Updateで、重要な更新プログラムを適用する方法について教えてください。 |
 | 「Smart Update」は、更新プログラムの有無をインターネット経由で自動的に確認し、メッセージでお知らせします。重要な更新プログラムが確認された場合は適用することをおすすめします。 |
はじめに
「Smart Update」は、NECパーソナルコンピュータ株式会社が提供するソフトウェアやドライバーなどの更新プログラムをインターネット経由で提供するサービスです。
お使いのパソコンを最適な状態に保つため、更新が必要なプログラムがある場合は、トースト通知(メッセージ)でお知らせします。
重要な更新プログラムを適用するには、以下の点に注意してください。
- 起動しているほかのソフトをすべて終了してから「Smart Update」を利用してください。
- 更新プログラムのダウンロードや適用は、インターネットに接続した状態で行ってください。
- ダウンロードや適用中に、途中で電源が切れないように注意してください。
- 更新プログラムの適用には、管理者権限が必要です。管理者アカウントでサインインしてください。
管理者アカウントについては、以下の情報を参照してください。
 Windows 8のユーザーアカウントの種類(管理者/標準ユーザー)について
Windows 8のユーザーアカウントの種類(管理者/標準ユーザー)について
※ お探しの情報ではない場合は、Q&A検索から他のQ&Aもお探しください。
 Q&A検索 - トップページ
Q&A検索 - トップページ
 パソコン用語集
パソコン用語集
操作手順
Windows 8のSmart Updateで重要な更新プログラムを適用するには、以下の操作手順を行ってください。
デスクトップ画面で「Smart Update:更新プログラム適用のご案内」というトースト通知(メッセージ)が表示されたら、そのメッセージをクリックします。
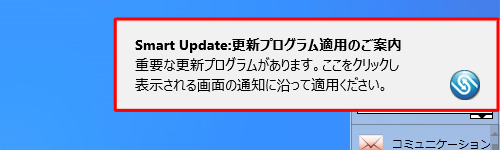
補足
トースト通知(メッセージ)が表示されていない場合でも、「Smart Update」を起動して重要な更新プログラムを確認することができます。
方法については、以下の情報の「3. 最新の情報に更新して確認する場合」を参照してください。
 Windows 8のSmart Updateで重要な更新プログラムを確認する方法
Windows 8のSmart Updateで重要な更新プログラムを確認する方法「Smart Update 重要な更新プログラム」が表示されます。
重要な更新プログラムの一覧を確認し、「重要度」欄に「重要」と表示されている更新プログラムにチェックを入れ、「今すぐ適用する」をクリックします。
※ 「重要[手動]」と表示されている更新プログラムは、必要な場合のみ、手動で更新してください。
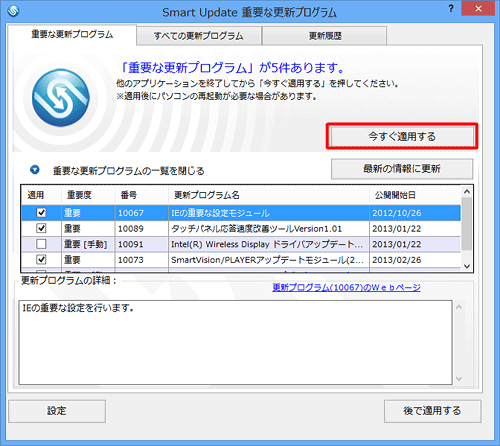
「Smart Update 使用許諾」が表示されます。
「次回から確認しない」のチェックの有無を確認し、「同意する」をクリックします。
※ 「次回から確認しない。」にチェックを入れると、次回以降、この画面の表示は省略されます。
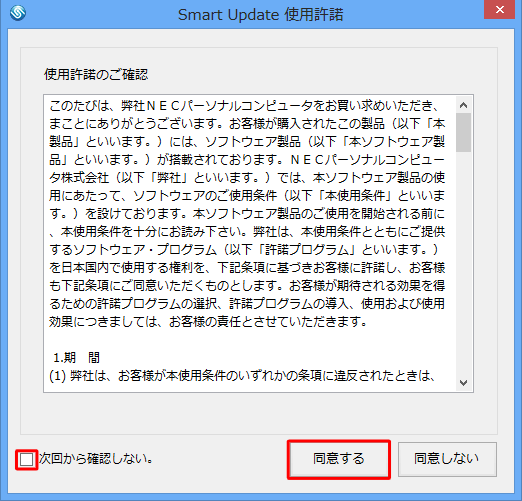
補足
「ユーザーアカウント制御」が表示されたら、「はい」をクリックします。
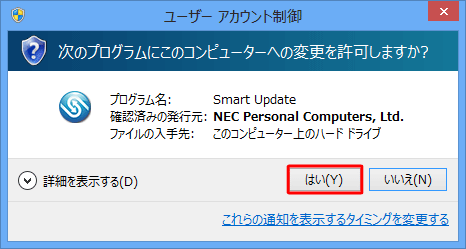
※ 標準アカウントでサインインしている場合は、管理者アカウントのパスワードが要求されます。自動的にダウンロードが開始され、更新プログラムが適用されます。

更新プログラムの適用が完了すると、「閉じる」が表示される場合と、「再起動」が表示される場合があります。
「閉じる」が表示される場合
「更新プログラムの適用が完了しました。」と表示されたら、「閉じる」をクリックします。
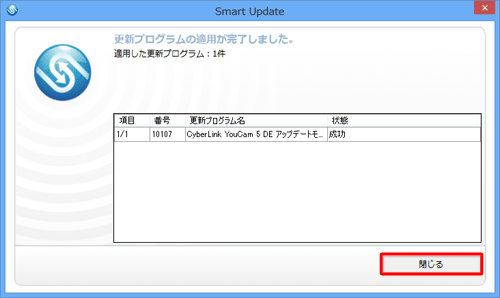
「再起動」が表示される場合
「更新プログラムの適用を完了するには再起動が必要です。」と表示されたら、「今すぐ再起動」または「あとで再起動」をクリックし、再起動を行ってください。この場合、更新プログラムの適用には再起動が必要です。
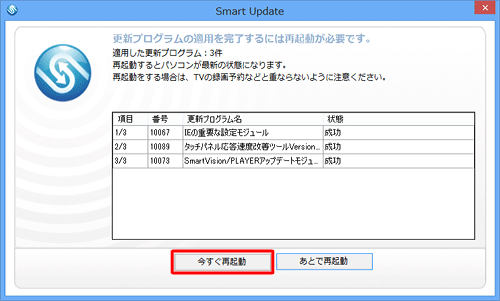
「再起動します。よろしいでしょうか?」が表示されたら、「はい」をクリックします。
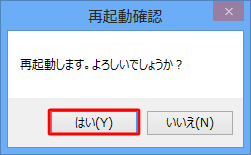
以上で操作完了です。
|
|
|











