|
|
Windows 8.1のLAVIEアップデート(旧:Smart Update)で重要な更新プログラムを適用する方法 | ||
Windows 8.1のLAVIEアップデート(旧:Smart Update)で重要な更新プログラムを適用する方法 |
|
Q&A番号:016205 更新日:2025/05/22 |
 | Windows 8.1のLAVIEアップデート(旧:Smart Update)で、重要な更新プログラムを適用する方法について教えてください。 |
 | LAVIEアップデート(旧:Smart Update)は、更新プログラムの有無をインターネット経由で自動的に確認し、メッセージでお知らせします。重要な更新プログラムが確認された場合は適用することをおすすめします。 |
はじめに
LAVIEアップデートは、NECパーソナルコンピュータ株式会社が提供するソフトウェアやドライバーなどの更新プログラムをインターネット経由で提供するサービスです。
お使いのパソコンを最適な状態に保つため、更新が必要なプログラムがある場合は、トースト通知(メッセージ)でお知らせします。
重要な更新プログラムを適用するには、以下の点に注意してください。
- 起動しているほかのソフトをすべて終了してからLAVIEアップデートを利用してください。
- 更新プログラムのダウンロードや適用は、インターネットに接続した状態で行ってください。
- ダウンロードや適用中に、途中で電源が切れないように注意してください。
- 更新プログラムの適用には、管理者権限が必要です。管理者アカウントでサインインしてください。
管理者アカウントについては、以下の情報を参照してください。
 Windows 8.1のユーザーアカウントの種類(管理者/標準ユーザー)について
Windows 8.1のユーザーアカウントの種類(管理者/標準ユーザー)について
操作手順
Windows 8.1のLAVIEアップデートで重要な更新プログラムを適用するには、以下の操作手順を行ってください。
デスクトップ画面で「LAVIEアップデート:更新プログラムのご案内」というトースト通知(メッセージ)が表示されたら、そのメッセージをクリックします。
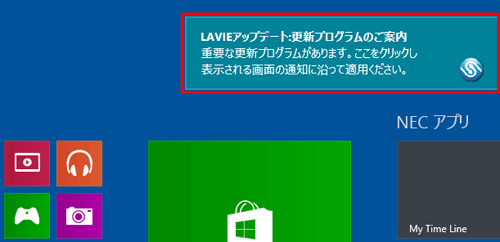
補足
トースト通知(メッセージ)が表示されていない場合でも、LAVIEアップデートを起動して重要な更新プログラムを手動で確認することができます。
手順については、以下の情報内の「2. 最新の情報に更新して確認する場合」を参照してください。
 Windows 8.1のLAVIEアップデート(旧:Smart Update)で重要な更新プログラムを確認する方法
Windows 8.1のLAVIEアップデート(旧:Smart Update)で重要な更新プログラムを確認する方法「LAVIEアップデート」が表示されます。
「自動更新プログラムの詳細を確認」をクリックします。
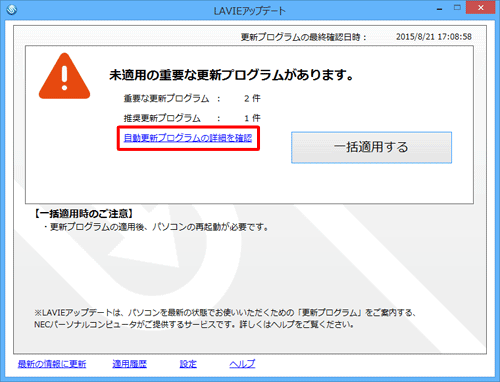
更新プログラムの一覧を確認し、「重要度」欄に「重要」と表示されている更新プログラムにチェックを入れて、「チェックされたプログラムを一括適用」をクリックします。
※ 「手動」と表示されている更新プログラムがある場合は、必要な場合のみ手動で更新してください。
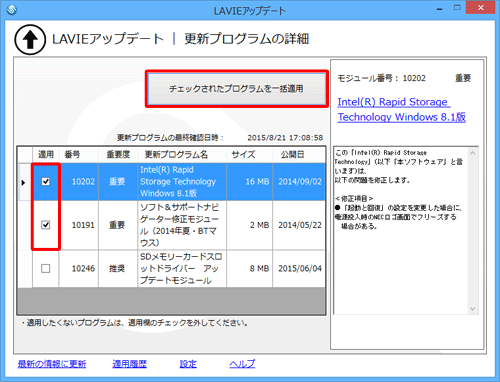
補足
「ユーザーアカウント制御」が表示された場合は、「はい」をクリックします。
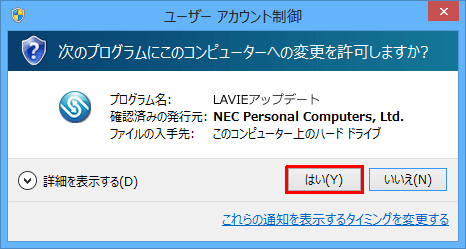
※ パスワード入力画面が表示された場合は、管理者アカウントのパスワードを入力します。更新プログラムのダウンロードと適用が完了するまで、しばらく待ちます。
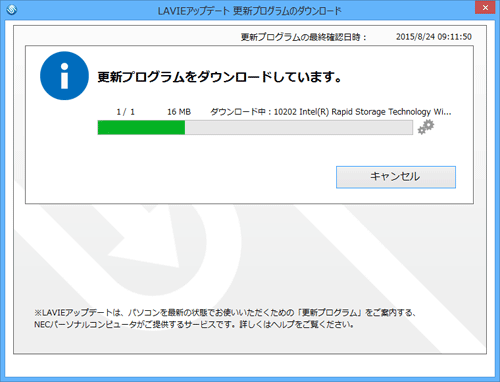
「更新プログラムの適用が完了しました。」というメッセージが表示されたら、「今すぐ再起動する」をクリックします。
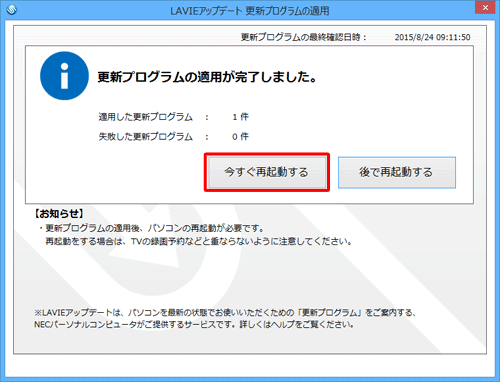
「再起動します。よろしいでしょうか?」というメッセージが表示されたら、「はい」をクリックします。
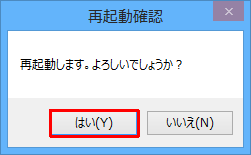
以上で操作完了です。
Q&Aをご利用いただきありがとうございます
この情報はお役に立ちましたか?
お探しの情報ではなかった場合は、Q&A検索から他のQ&Aもお探しください。
 Q&A検索 - トップページ
Q&A検索 - トップページ
 パソコン用語集
パソコン用語集
|
|
|











