|
|
Windows 8 / 8.1でWindowsファイアウォールが新しいアプリをブロックしたときの通知を設定する方法 | ||
Windows 8 / 8.1でWindowsファイアウォールが新しいアプリをブロックしたときの通知を設定する方法 |
|
Q&A番号:014987 更新日:2018/04/25 |
 | Windows 8 / 8.1で、Windowsファイアウォールが新しいアプリをブロックしたときの通知を設定する方法について教えてください。 |
 | Windowsファイアウォールでは、新しいアプリをブロックしたときに、ブロックを無効にするか選択できます。 |
はじめに
Windowsファイアウォールでは、新しいアプリをブロックしたときに通知を受け取る設定にして、ブロックを無効にするか選択できます。
また、Windowsファイアウォールでは、特定のアプリごとにブロックを無効にできます。
詳しくは、以下の情報を参照してください。
新しいアプリをブロックしたときの通知を設定するには、管理者アカウントでサインインする必要があります。
管理者アカウントについては、以下の情報を参照してください。
 Windows 8.1のユーザーアカウントの種類(管理者/標準ユーザー)について
Windows 8.1のユーザーアカウントの種類(管理者/標準ユーザー)について
 Windows 8のユーザーアカウントの種類(管理者/標準ユーザー)について
Windows 8のユーザーアカウントの種類(管理者/標準ユーザー)について
操作手順
Windows 8 / 8.1でWindowsファイアウォールが新しいアプリをブロックしたときの通知を設定するには、以下の操作手順を行ってください。
※ ここではWindows 8の画面で案内していますが、 Windows 8.1でも同様の操作が行えます。
「Windows」キーを押しながら「X」キーを押し、表示された一覧から「コントロールパネル」をクリックします。
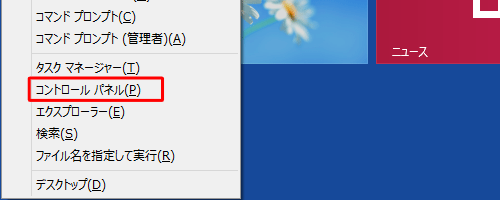
「システムとセキュリティ」をクリックします。
※ 表示方法がアイコンの場合は「Windowsファイアウォール」をクリックし、手順4へ進みます。
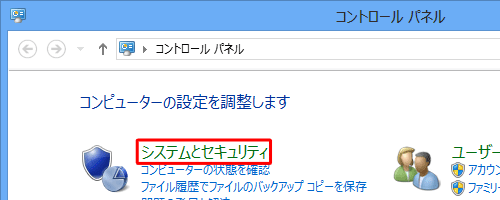
「Windowsファイアウォール」をクリックします。
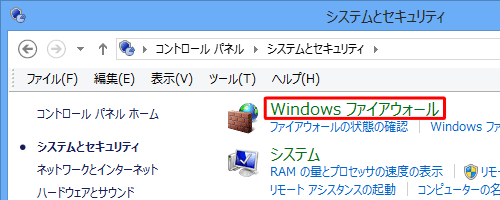
「Windowsファイアウォールの有効化または無効化」をクリックします。
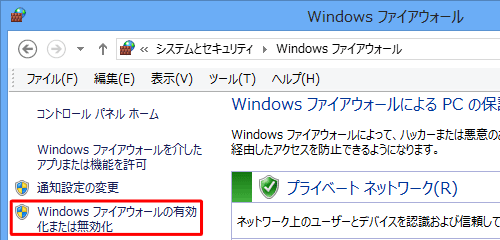
「Windowsファイアウォールを有効にする」をクリックし、「Windowsファイアウォールが新しいアプリをブロックしたときに通知を受け取る」にチェックを入れて「OK」をクリックします。
※ 使用しているネットワークの種類(プライベートまたはパブリック)に応じて、設定してください。
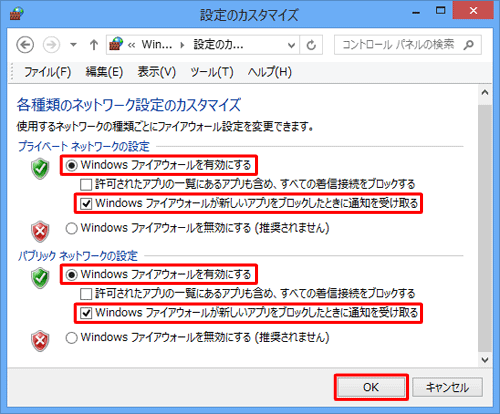
以上で操作完了です。
このQ&Aに出てきた用語
|
|
|











