|
|
Windows 10でWindows Defenderファイアウォールが新しいアプリをブロックしたときの通知を設定する方法 | ||
Windows 10でWindows Defenderファイアウォールが新しいアプリをブロックしたときの通知を設定する方法 |
|
Q&A番号:018070 更新日:2025/01/15 |
 | Windows 10で、Windows Defenderファイアウォールが新しいアプリをブロックしたときの通知を設定する方法について教えてください。 |
 | Windows Defenderファイアウォールでは、新しいアプリをブロックしたときに通知を受け取るようにすると、ブロックを無効にするかどうかを選択できます。 |
はじめに
Windows Defenderファイアウォールは、ネットワークを介した不正アクセスからお使いのパソコンを守る機能です。
Windows Defenderファイアウォールでは、新しいアプリをブロックしたときに通知を受け取る設定にし、ブロックを無効にするか選択できます。
新しいアプリをブロックしたときの通知を設定するには、管理者アカウントでサインインする必要があります。
管理者アカウントについては、以下の情報を参照してください。
 Windows 10のユーザーアカウントの種類(管理者/標準ユーザー)について
Windows 10のユーザーアカウントの種類(管理者/標準ユーザー)について
また、Windows Defenderファイアウォールでは、特定のアプリごとに許可を有効または無効にできます。
詳細については、以下の情報を参照してください。
 Windows 10でWindows Defenderファイアウォールの設定をアプリごとに許可する方法
Windows 10でWindows Defenderファイアウォールの設定をアプリごとに許可する方法
 Windows 10でWindows Defenderファイアウォールの許可リストにアプリを追加/削除する方法
Windows 10でWindows Defenderファイアウォールの許可リストにアプリを追加/削除する方法
※ Windows 10のアップデート状況によって、画面や操作手順、機能などが異なる場合があります。
 Q&A検索 - トップページ
Q&A検索 - トップページ
 Windows 11でMicrosoft Defenderファイアウォールが新しいアプリをブロックしたときの通知を設定する方法
Windows 11でMicrosoft Defenderファイアウォールが新しいアプリをブロックしたときの通知を設定する方法
操作手順
Windows 10でWindows Defenderファイアウォールが新しいアプリをブロックしたときの通知を設定するには、以下の操作手順を行ってください。
1. 設定から新しいアプリをブロックしたときの通知を設定する方法
設定からWindows Defenderファイアウォールが新しいアプリをブロックしたときの通知を設定するには、以下の操作手順を行ってください。
「スタート」をクリックし、「
 」(設定)にマウスカーソルを合わせます。
」(設定)にマウスカーソルを合わせます。
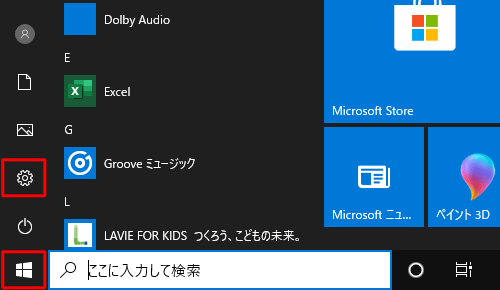
表示されたメニューから「設定」をクリックします。
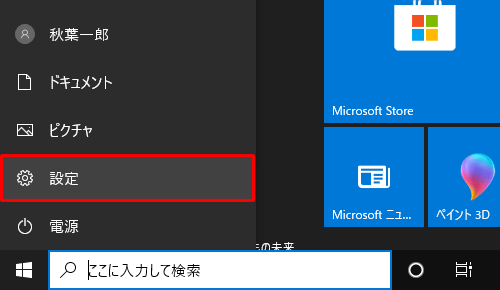
「設定」が表示されます。
「更新とセキュリティ」をクリックします。
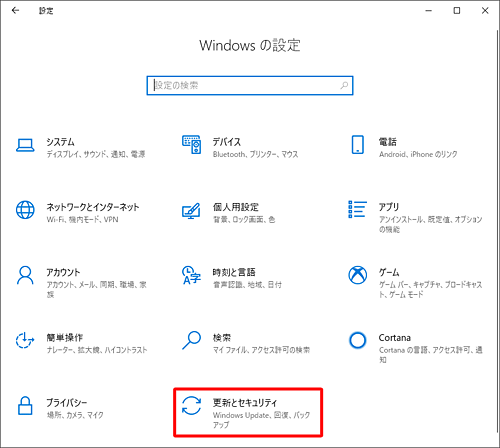
「更新とセキュリティ」が表示されます。
画面左側から「Windows セキュリティ」をクリックして、「Windows セキュリティを開く」をクリックします。
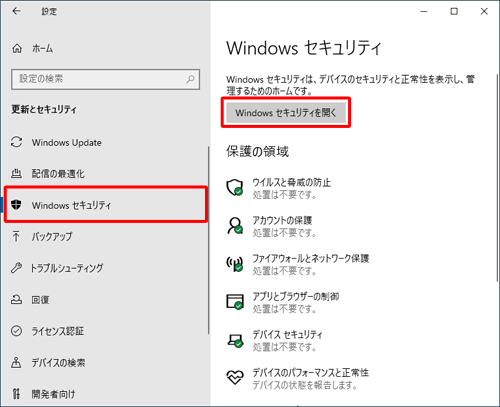
「Windows セキュリティ」が表示されます。
「ファイアウォールとネットワーク保護」をクリックします
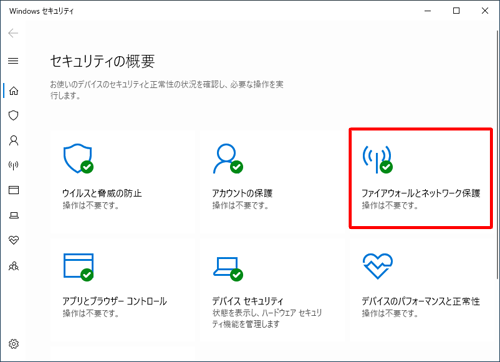
「ファイアウォールとネットワーク保護」が表示されます。
「ファイアウォール通知の設定」をクリックします。
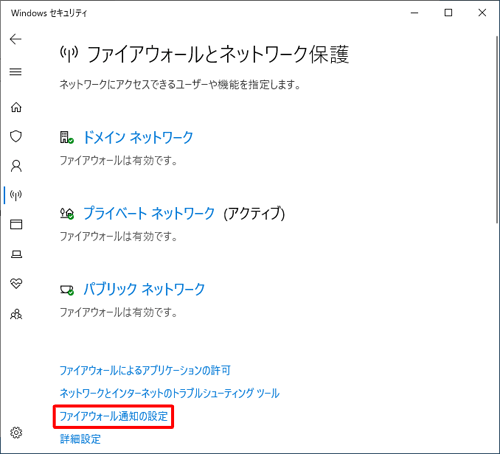
「設定」が表示されます。
「通知」欄の「通知の管理」をクリックします。
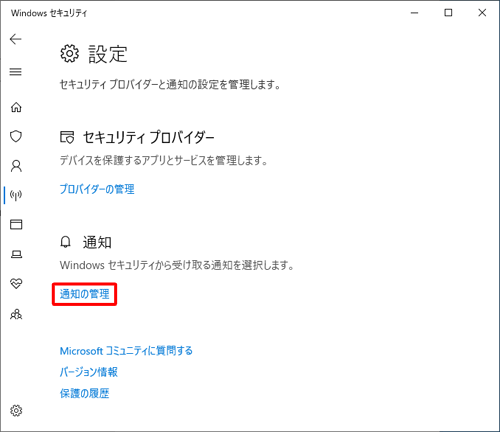
「通知」が表示されます。
画面下部にある「ファイアウォールとネットワーク保護の通知」欄のスイッチをクリックして「オン」にします。

補足
「ドメインファイアウォール」、「プライベートファイアウォール」、「パブリックファイアウォール」のチェックは、使用しているネットワークの種類に応じて、設定してください。
以上で操作完了です。
2. コントロールパネルから新しいアプリをブロックしたときの通知を設定する方法
コントロールパネルからWindows Defenderファイアウォールが新しいアプリをブロックしたときの通知を設定するには、以下の操作手順を行ってください。
「スタート」をクリックし、アプリの一覧を表示します。
「W」欄の「Windowsシステムツール」をクリックして、「コントロールパネル」をクリックします。
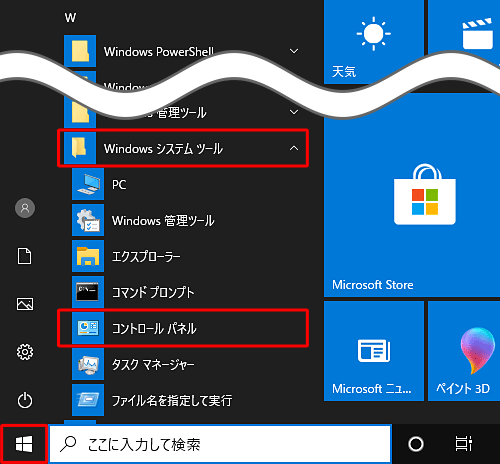
「コントロールパネル」が表示されます。
「表示方法」が「カテゴリ」になっていることを確認し、「システムとセキュリティ」をクリックします。
※ 表示方法がアイコンの場合は「Windows Defenderファイアウォール」をクリックし、手順4へ進みます。
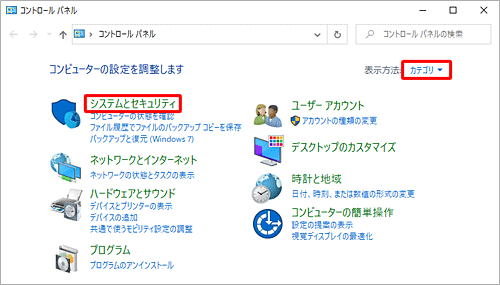
「Windows Defenderファイアウォール」をクリックします。
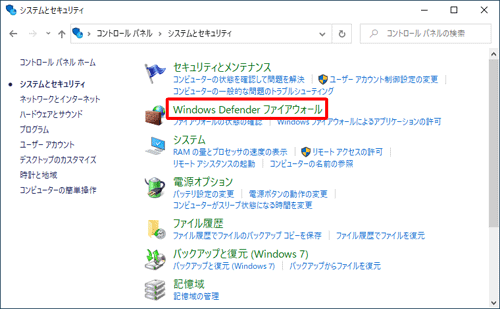
画面左側から、「Windows Defenderファイアウォールの有効化または無効化」をクリックします。
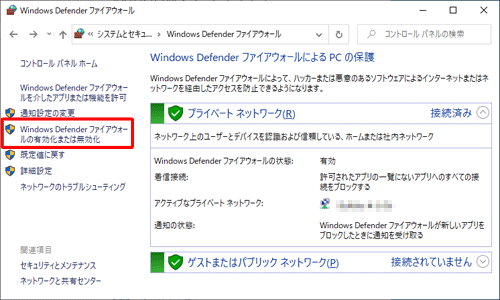
「各種類のネットワーク設定のカスタマイズ」が表示されます。
「プライベートネットワークの設定」または「パブリックネットワークの設定」の「Windows Defenderファイアウォールを有効にする」をクリックし、「Windows Defenderファイアウォールが新しいアプリをブロックしたときに通知を受け取る」にチェックを入れて、「OK」をクリックします。
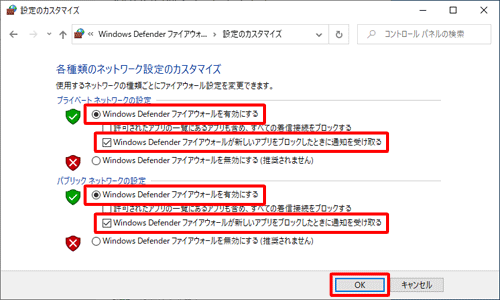
※ 使用しているネットワークの種類に応じて、設定してください。
以上で操作完了です。
設定したネットワークの「Windows Defenderファイアウォールの状態」欄が「有効」で、「通知の状態」欄が「Windows Defenderファイアウォールが新しいアプリをブロックしたときに通知を受け取る」と表示されていることを確認してください。
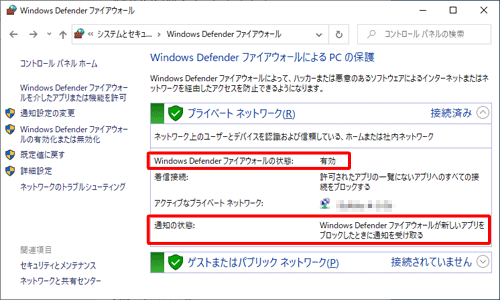
Q&Aをご利用いただきありがとうございます
この情報はお役に立ちましたか?
お探しの情報ではなかった場合は、Q&A検索から他のQ&Aもお探しください。
 Q&A検索 - トップページ
Q&A検索 - トップページ
 パソコン用語集
パソコン用語集
|
|
|











