|
|
Windows 8 / 8.1でReadyBoost機能を利用しようとすると「このデバイスはReadyBoostに使用できません。」と表示された場合の対処方法 | ||
Windows 8 / 8.1でReadyBoost機能を利用しようとすると「このデバイスはReadyBoostに使用できません。」と表示された場合の対処方法 |
|
Q&A番号:015097 更新日:2019/09/27 |
 | Windows 8 / 8.1で、ReadyBoost機能を利用しようとすると「このデバイスはReadyBoostに使用できません。」と表示された場合の対処方法について教えてください。 |
 | 「このデバイスはReadyBoostに使用できません。」と表示された場合、管理ツール上でReadyBoost機能が無効に設定されている可能性があります。 |
はじめに
ReadyBoost機能を利用すると、USBメモリの容量をハードディスクのキャッシュメモリとして使用できるようになり、パソコンのパフォーマンスが向上します。
ReadyBoost機能は、使用するUSBドライブの「プロパティ」画面から設定を行いますが、「このデバイスはReadyBoostに使用できません。」というメッセージが表示され、本機能を利用できない場合があります。
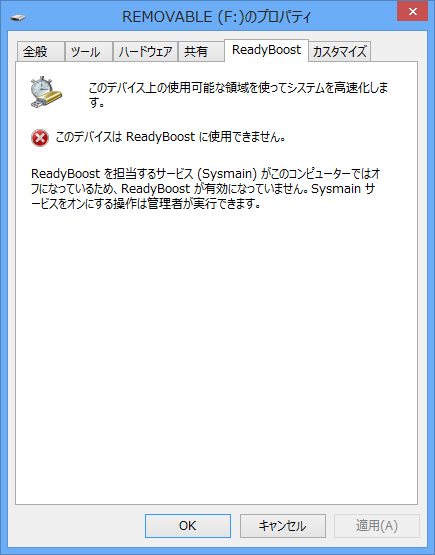
この場合、以下の項目を確認し、現象が改善されるか確認してください。
- 挿入したUSBメモリがReadyBoost機能に対応しているか確認し、非対応の場合は対応しているUSBメモリに交換する
- ここで案内している操作手順を行い、管理ツールからReadyBoost機能のスタートアップを有効に設定する
※ 管理者アカウントでサインインする必要があります。
※ パソコンにSSD(ソリッドステートドライブ)が搭載されていると、ReadyBoost機能が利用できない場合があります。
この場合上記画像内に、「このデバイスはReadyBoostに使用できません。このコンピューターは十分に高速で、ReadyBoostによるさらなる効果が得られないと思われるため、ReadyBoostは有効になっていません。」という内容が記載されます。
※ 「デバイスのサイズは(実容量)MBより大きくなければなりません。」という内容が記載されている場合は、容量の大きいUSBメモリを使用する必要があります。
操作手順
Windows 8 / 8.1でReadyBoost機能を有効にするには、以下の操作手順を行ってください。
※ ここではWindows 8の画面で案内していますが、Windows 8.1でも同様の操作が行えます。
「Windows」キーを押しながら「X」キーを押し、表示された一覧から「コントロールパネル」をクリックします。
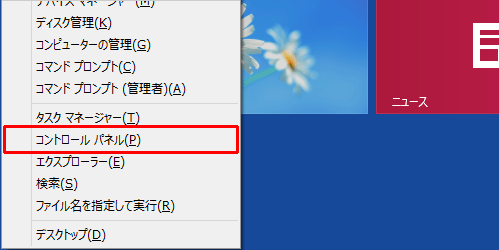
「コントロールパネル」が表示されます。
「表示方法」が「カテゴリ」になっていることを確認し、「システムとセキュリティ」をクリックします。
※ 表示方法がアイコンの場合は「管理ツール」をクリックし、手順4へ進みます。
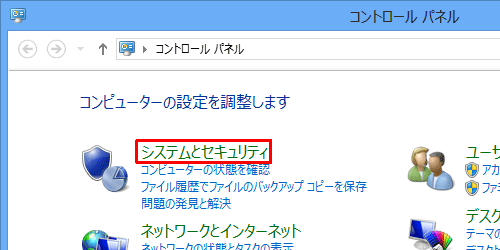
「システムとセキュリティ」が表示されます。
「管理ツール」をクリックします。
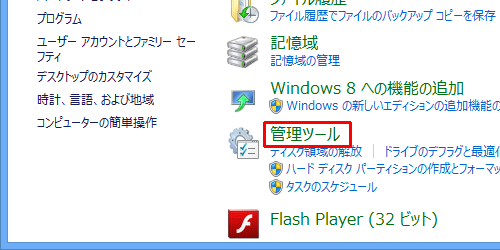
「管理ツール」が表示されます。
一覧から「サービス」をダブルクリックします。
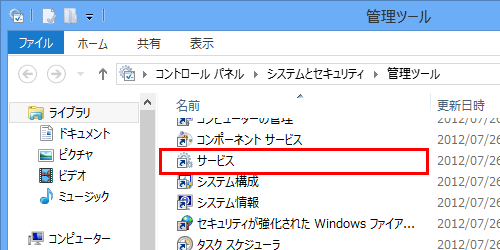
「サービス」が表示されます。
一覧から「Superfetch」をダブルクリックします。
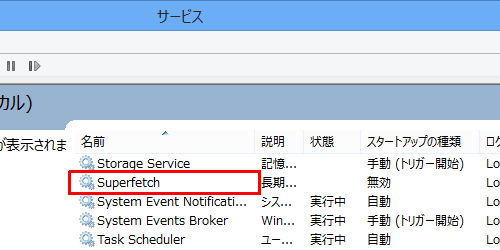
「(ローカルコンピューター)Superfetchのプロパティ」が表示されます。
「全般」タブをクリックし、「スタートアップの種類」ボックスをクリックして、表示された一覧から「自動」をクリックします。
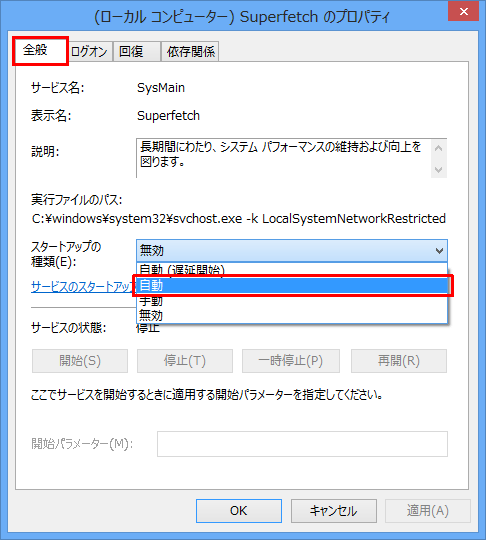
「スタートアップの種類」ボックスで「自動」に設定したことを確認したら、「OK」をクリックし、パソコンを再起動します。
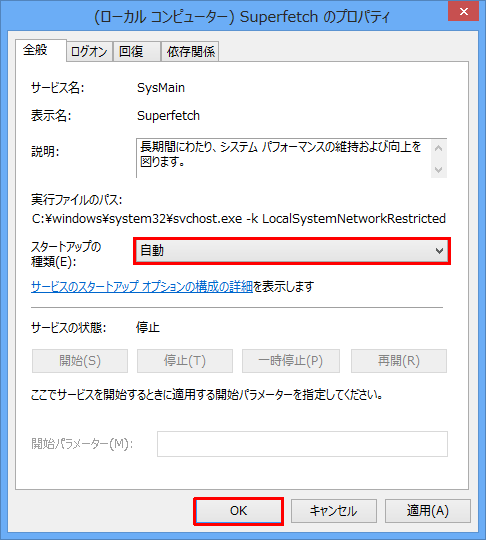
以上で操作完了です。
パソコンを再起動したあと、ReadyBoostで利用するUSBドライブの「プロパティ」画面で「ReadyBoost」タブをクリックし、下図のような画面が表示されることを確認してください。
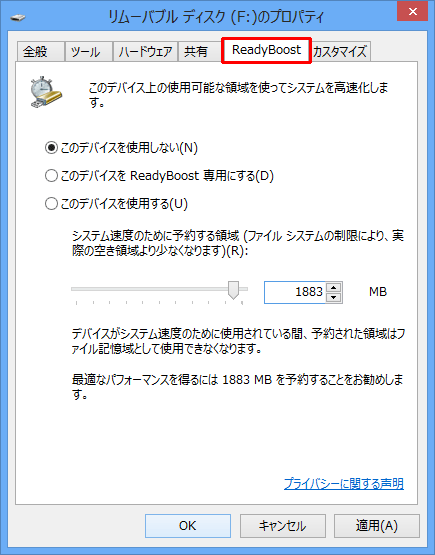
ReadyBoost機能を有効に設定する方法については、以下の情報を参照してください。
 Windows 8.1でUSBメモリなどを使ってパフォーマンスを向上させる方法
Windows 8.1でUSBメモリなどを使ってパフォーマンスを向上させる方法
 Windows 8でUSBメモリなどを使ってパフォーマンスを向上させる方法
Windows 8でUSBメモリなどを使ってパフォーマンスを向上させる方法
このQ&Aに出てきた用語
|
|
|











