|
|
Windows 10でReadyBoost機能を利用しようとすると「このデバイスはReadyBoostに使用できません。」と表示された場合の対処方法 | ||
Windows 10でReadyBoost機能を利用しようとすると「このデバイスはReadyBoostに使用できません。」と表示された場合の対処方法 |
|
Q&A番号:021166 更新日:2021/03/03 |
 | Windows 10で、ReadyBoost機能を利用しようとすると「このデバイスはReadyBoostに使用できません。」と表示された場合の対処方法について教えてください。 |
 | 「このデバイスはReadyBoostに使用できません。」と表示された場合、管理ツール上でReadyBoost機能が無効に設定されている可能性があります。 |
はじめに
ReadyBoost機能を利用すると、USBメモリの容量をハードディスクのキャッシュメモリとして使用できるようになり、パソコンのパフォーマンスが向上します。
ReadyBoost機能は、使用するUSBドライブの「プロパティ」画面から設定を行いますが、「このデバイスはReadyBoostに使用できません。」というメッセージが表示され、本機能を利用できない場合があります。
ReadyBoost機能が無効になっているか、USBメモリが非対応の場合のメッセージ
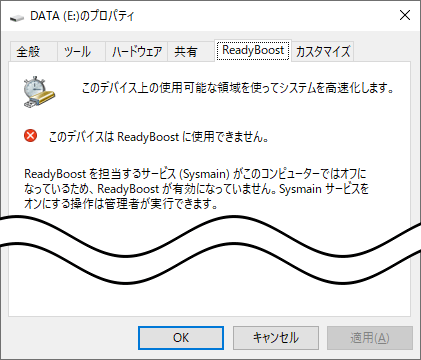
このメッセージが表示された場合は、以下の項目を確認し、現象が改善されるか確認してください。
- 挿入したUSBメモリがReadyBoost機能に対応しているか確認し、非対応の場合は対応しているUSBメモリに交換する
- ここで案内している操作手順を行い、管理ツールからReadyBoost機能のスタートアップを有効に設定する
※ 管理者アカウントでサインインする必要があります。
※ メッセージに「デバイスのサイズは(実容量)MBより大きくなければなりません。」といった内容が記載されている場合は、容量の大きいUSBメモリを使用する必要があります。
※ パソコンにSSD(ソリッドステートドライブ)が搭載されていると、以下のようなメッセージが表示され、ReadyBoost機能が利用できない場合があります。
SSD搭載機種でReadyBoost機能が利用できない場合のメッセージ
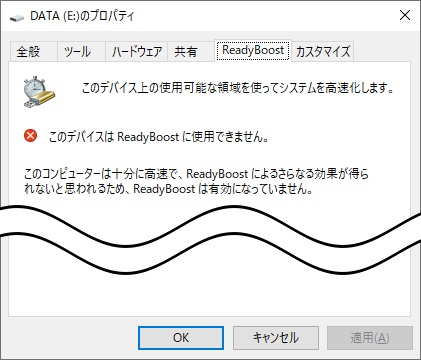
※ Windows 10のアップデート状況によって、画面や操作手順、機能などが異なる場合があります。
操作手順
Windows 10でReadyBoost機能を利用しようとすると「このデバイスはReadyBoostに使用できません。」と表示された場合は、以下の操作手順を行ってください。
「スタート」をクリックし、アプリの一覧を表示します。
「W」欄の「Windowsシステムツール」をクリックして、「コントロールパネル」をクリックします。
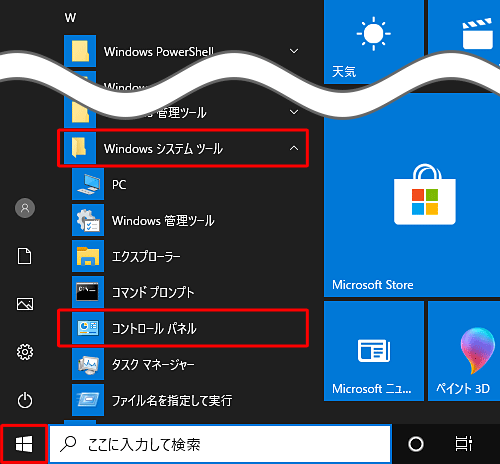
「コントロールパネル」が表示されます。
「表示方法」が「カテゴリ」になっていることを確認し、「システムとセキュリティ」をクリックします。
※ 表示方法がアイコンの場合は「管理ツール」をクリックし、手順4へ進みます。
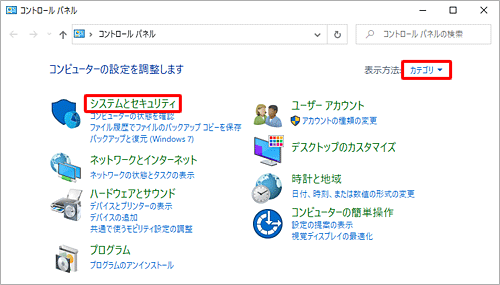
「システムとセキュリティ」が表示されます。
「管理ツール」をクリックします。
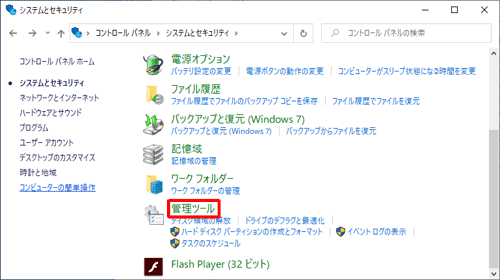
「管理ツール」が表示されます。
一覧から「サービス」をダブルクリックします。
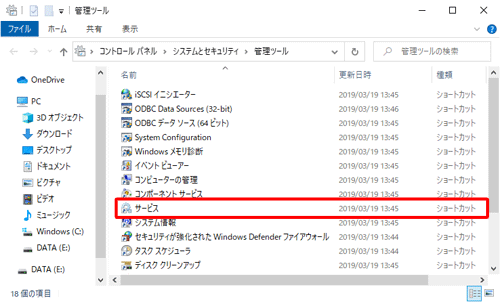
「サービス」が表示されます。
一覧から「Sysmain」をダブルクリックします。
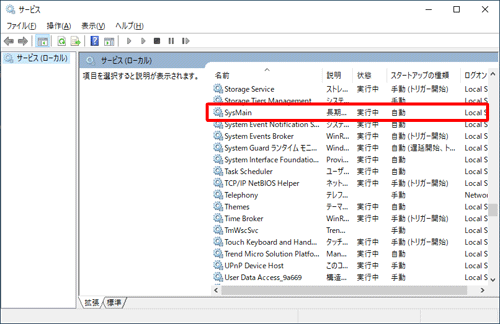
「(ローカルコンピューター)Sysmainのプロパティ」が表示されます。
「全般」タブをクリックし、「スタートアップの種類」ボックスをクリックして、表示された一覧から「自動」をクリックします。
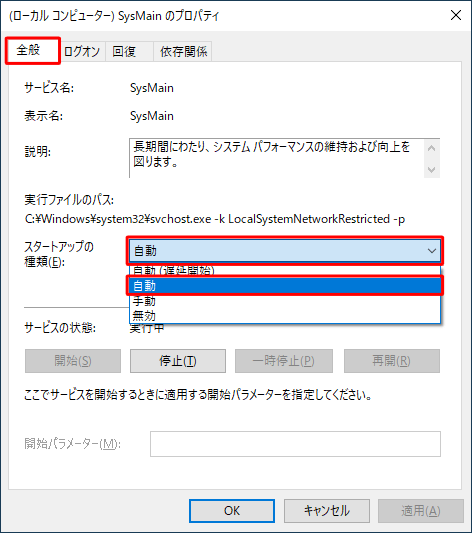
「スタートアップの種類」ボックスを「自動」に設定したことを確認したら、「OK」をクリックし、パソコンを再起動します。
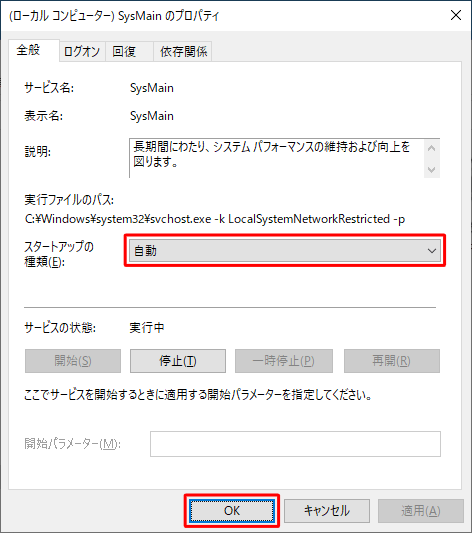
以上で操作完了です。
パソコンを再起動したあと、ReadyBoostで利用するUSBドライブの「プロパティ」画面で「ReadyBoost」タブをクリックし、下図のような画面が表示されることを確認してください。
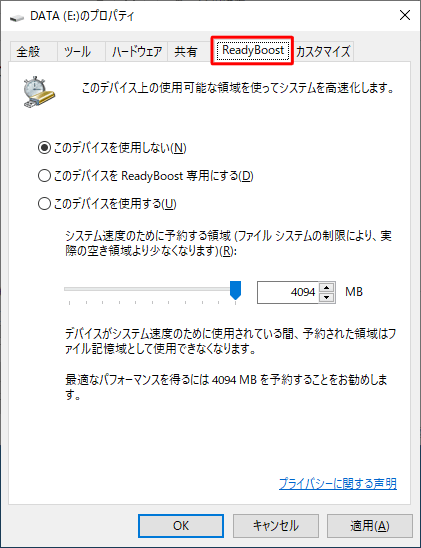
ReadyBoost機能を有効に設定する方法については、以下の情報を参照してください。
 Windows 10でUSBメモリなどを使ってパフォーマンスを向上させる方法
Windows 10でUSBメモリなどを使ってパフォーマンスを向上させる方法
このQ&Aに出てきた用語
|
|
|











