|
|
Windows 7でインデックスが作成されるファイルの種類を追加する方法 | ||
Windows 7でインデックスが作成されるファイルの種類を追加する方法 |
|
Q&A番号:015165 更新日:2017/10/03 |
 | Windows 7で、インデックスが作成されるファイルの種類を追加する方法について教えてください。 |
 | インデックスの作成対象となるファイルの種類を追加することで、短時間で検索可能なファイルの対象範囲を広げることができます。 |
はじめに
Windowsでは、インデックスを利用してファイルの検索を行います。
インデックスとは、ファイル検索を短時間で行うための機能で、ファイル名や更新日時など各ファイルの詳細情報が記録されています。
インデックスの作成対象となるファイルは、あらかじめ登録されたファイルの種類(拡張子)に応じて決定されています。
一般的なファイルの種類については登録されていますが、特殊なファイルの種類や独自で作成したファイルの種類などは追加で登録できます。
※ ファイルの種類を追加すると、インデックスが再作成されるため、変更内容が反映されるのに時間がかかる場合があります。
操作手順
Windows 7でインデックスが作成されるファイルの種類を追加するには、以下の操作手順を行ってください。
「スタート」→「コントロールパネル」の順にクリックします。
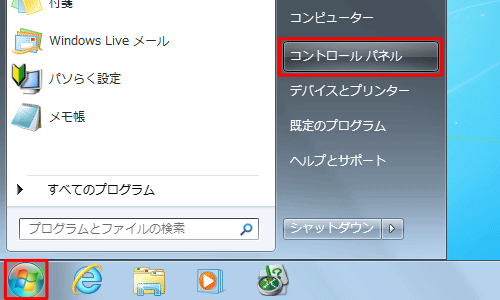
「コントロールパネル」が表示されます。
「表示方法」が「カテゴリ」になっていることを確認し、「システムとセキュリティ」をクリックします。
※ 表示方法がアイコンの場合は「インデックスのオプション」をクリックし、手順5へ進みます。
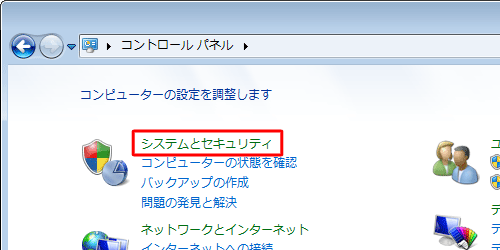
「システム」欄の「Windowsエクスペリエンスインデックスの確認」をクリックします。
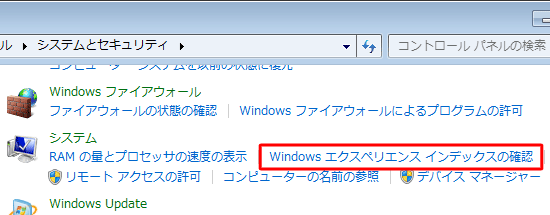
画面左側の「インデックスのオプションの調整」をクリックします。
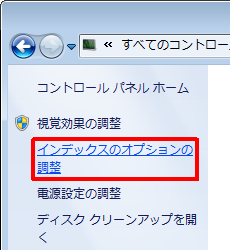
「インデックスのオプション」が表示されます。
「詳細設定」をクリックします。
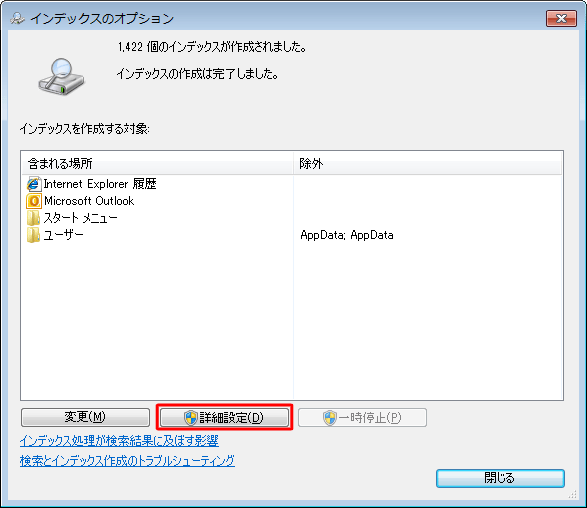
「詳細オプション」が表示されます。
「ファイルの種類」タブをクリックし、「拡張子」欄から追加したいファイルの種類にチェックを入れます。
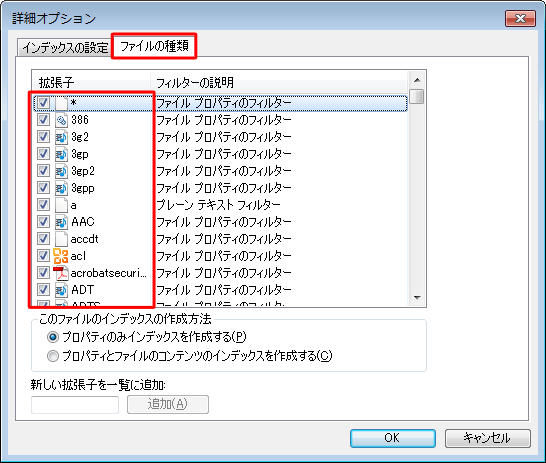
補足
追加したい拡張子がない場合は、「新しい拡張子を一覧に追加」ボックスに任意の拡張子を入力し、「追加」をクリックします。
※ 例:拡張子「pro」を追加する場合
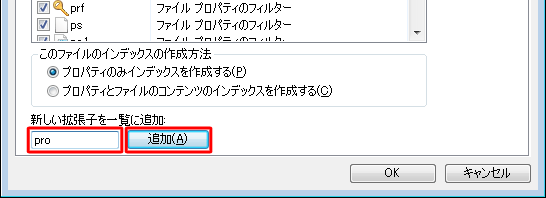
追加した拡張子をクリックし、ファイルに対するインデックスの作成方法を設定します。
「このファイルのインデックスの作成方法」欄から、以下の項目のいずれかをクリックし、「OK」をクリックします。
ここでは例として、「プロパティとファイルのコンテンツのインデックスを作成する」をクリックします。「プロパティのみインデックスを作成する」
ファイル名や更新日時などの、ファイルのプロパティ情報のみをインデックスとして作成します。「プロパティとファイルのコンテンツのインデックスを作成する」
ファイルにテキストデータが含まれる場合、ファイルのプロパティ情報に加え、ファイル内のテキストデータも含めてインデックスを作成します。
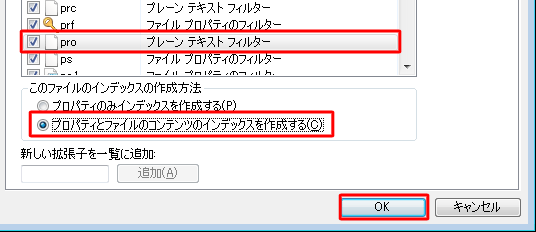
※ 複数の拡張子に対して設定したい場合は、同様の操作を繰り返し行います。
「インデックスの再作成」が表示されたら、「OK」をクリックします。
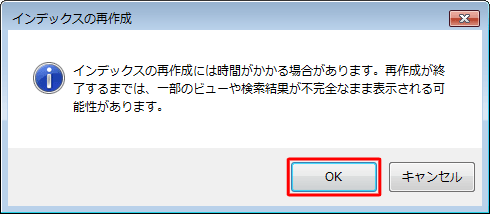
「インデックスのオプション」に戻り、しばらくするとインデックスの再作成が開始されるのでそのまま待ちます。
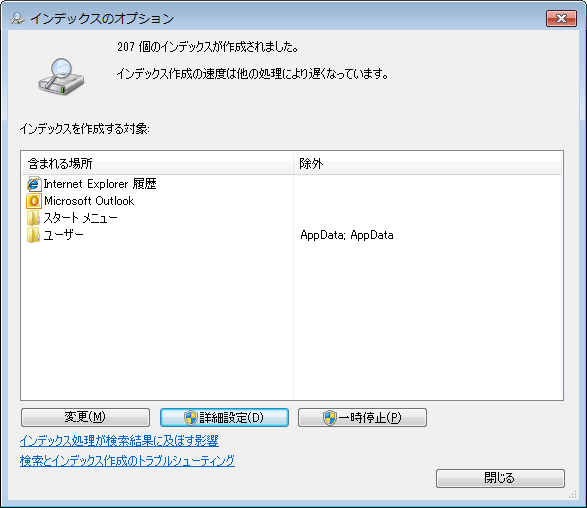
「インデックスの作成は完了しました。」というメッセージが表示されたら、「閉じる」をクリックして画面を閉じます。
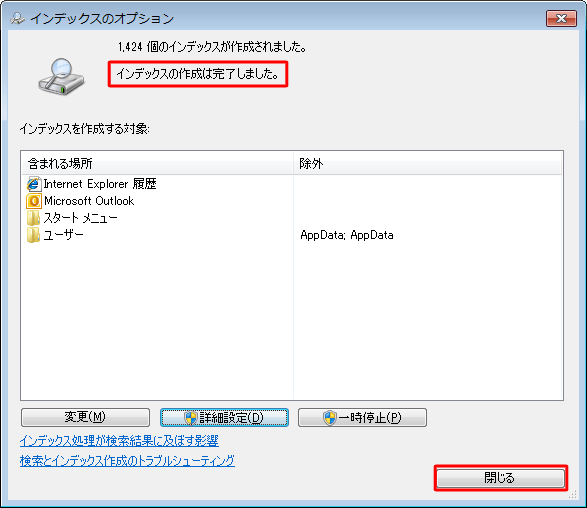
以上で操作完了です。
関連情報
このQ&Aに出てきた用語
|
|
|


 Windows 7のインデックスについて
Windows 7のインデックスについて








