|
|
Windows 7でインデックス化されたデータの保存場所を変更する方法 | ||
Windows 7でインデックス化されたデータの保存場所を変更する方法 |
|
Q&A番号:015166 更新日:2013/08/27 |
 | Windows 7で、インデックス化されたデータの保存場所を変更する方法について教えてください。 |
 | インデックス化されたデータの保存場所を変更することで、ハードディスクの空き容量が増え、パフォーマンスを向上させることができます。 |
はじめに
Windowsでは、インデックスを利用してファイルの検索を行います。
インデックスとは、ファイル検索を短時間で行うための機能で、ファイル名や更新日時など各ファイルの詳細情報が記録されています。
インデックスのデータは、Cドライブに保存されていますが、インデックスのデータが蓄積されていくことで、Cドライブの空き領域が減少し、パソコンの動作が遅くなることがあります。
インデックス化されたデータの保存場所は、ほかのハードディスクやフォルダーに変更することができます。
操作手順
Windows 7でインデックス化されたデータの保存場所を変更するには、以下の操作手順を行ってください。
「スタート」→「コントロールパネル」の順にクリックします。
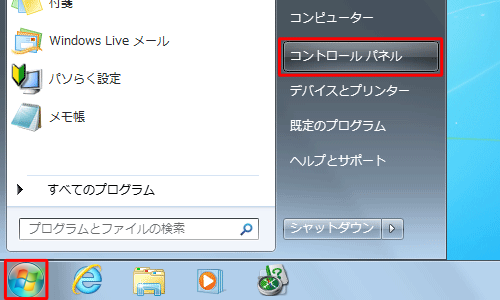
「コントロールパネル」が表示されます。
「表示方法」が「カテゴリ」になっていることを確認し、「システムとセキュリティ」をクリックします。
※ 表示方法がアイコンの場合は「インデックスのオプション」をクリックし、手順5へ進みます。
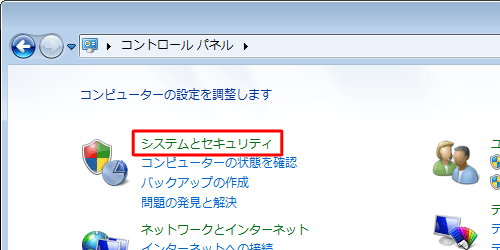
「システム」欄の「Windowsエクスペリエンスインデックスの確認」をクリックします。
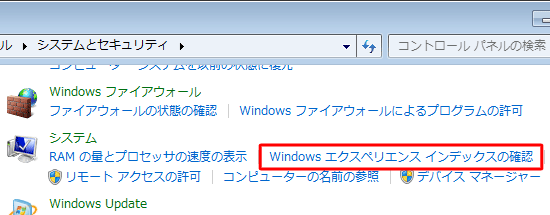
画面左側の「インデックスのオプションの調整」をクリックします。
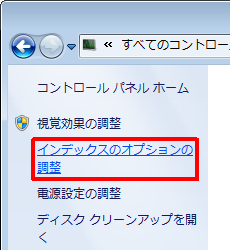
「インデックスのオプション」が表示されます。
「詳細設定」をクリックします。
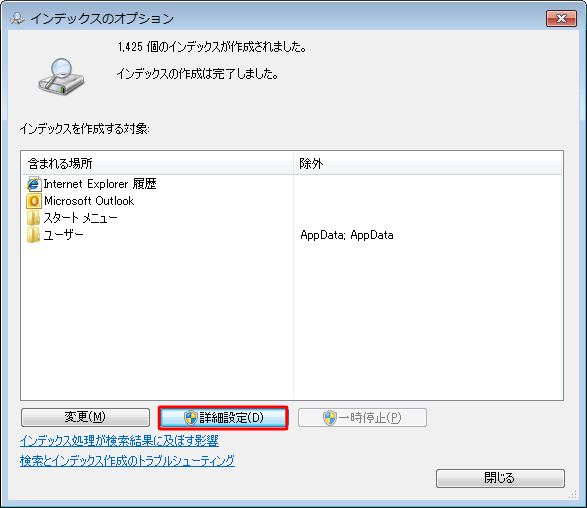
「詳細オプション」が表示されます。
「インデックスの場所」欄から「新しい場所の選択」をクリックします。
※ 「現在の場所」ボックスに表示されている場所が、現在インデックスが保存されている場所です。
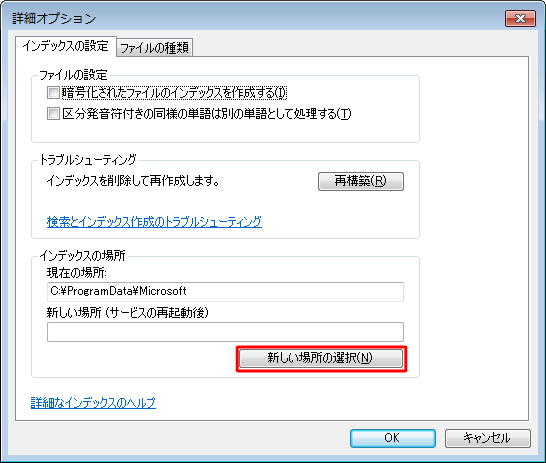
ドライブ名の左側にある「
 」をクリックし、保存先をクリックしたら、「新しいフォルダーの作成」をクリックします。
」をクリックし、保存先をクリックしたら、「新しいフォルダーの作成」をクリックします。
ここでは例として、「ローカルディスク(D:)」直下にフォルダーを作成します。
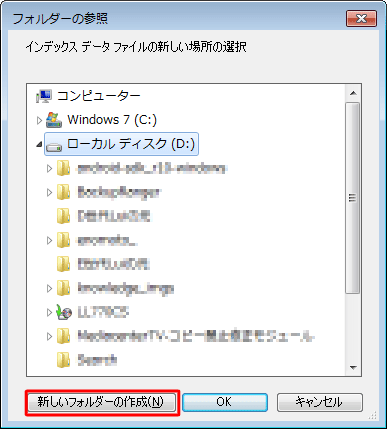
「新しいフォルダー」が表示されたら、任意でフォルダー名を入力し、「OK」をクリックします。
ここでは例として、「indexファイル」と入力し、「OK」をクリックします。
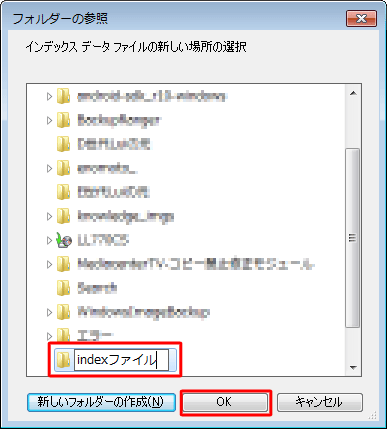
「詳細オプション」に戻ったら、「インデックスの場所」欄の「新しい場所(サービスの再起動後)」ボックスに新しい保存場所が表示されていることを確認し、「OK」をクリックします。
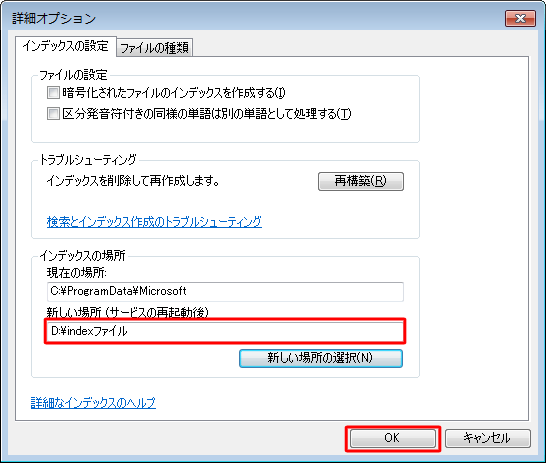
「インデックスのオプション」に戻り、しばらくするとインデックスの再作成が開始されるのでそのまま待ちます。
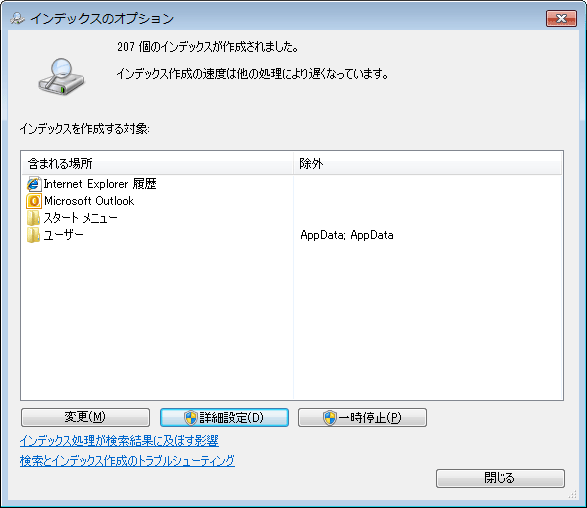
「インデックスの作成は完了しました。」というメッセージが表示されたら、「閉じる」をクリックして画面を閉じます。
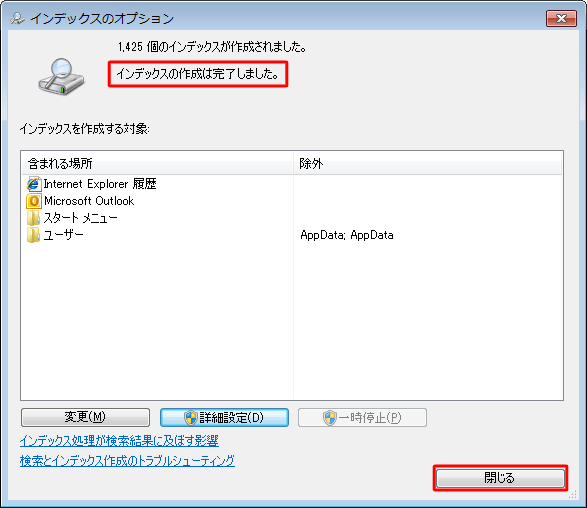
以上で操作完了です。
指定した保存先を表示し、インデックスが保存されていることを確認してください。
※ 作成したフォルダー内に「Search」フォルダーが自動で作成されます。
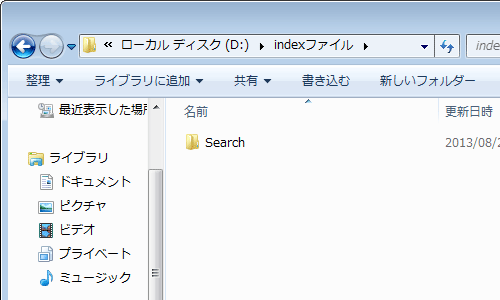
関連情報
このQ&Aに出てきた用語
|
|
|


 Windows 7のインデックスについて
Windows 7のインデックスについて








