|
|
Windows 7でSmartVisionのマイ番組表を利用する方法 | ||
Windows 7でSmartVisionのマイ番組表を利用する方法 |
|
Q&A番号:015292 更新日:2017/12/28 |
 | Windows 7で、SmartVisionのマイ番組表を利用する方法について教えてください。 |
 | 好きなチャンネルを必要な数だけ表示することができる「マイ番組表」を作成して、利用する方法について説明します。 |
はじめに
「マイ番組表」は、地上デジタルやBS/CSの全放送局から、好きなチャンネルを必要な数だけ表示することができる自分専用の番組表です。ここでは、Windows 7に搭載されているSmartVisionの「マイ番組表」を作成して利用する方法を説明します。
- 「マイ番組表」は最大4つまで作成することができます。
- 表示する放送局の並び順は変更できません。
「Windows Media Center」と「SmartVision」のどちらの画面でも「マイ番組表」の作成と操作を実施することができます。
操作手順
「マイ番組表」を利用する方法は、次の項目を確認してください。
1. 「Windows Media Center」画面から利用する
次の項目を確認してください。
(1)「マイ番組表」を作成する
「スタート」→「すべてのプログラム」→「Windows Media Center」をクリックします。
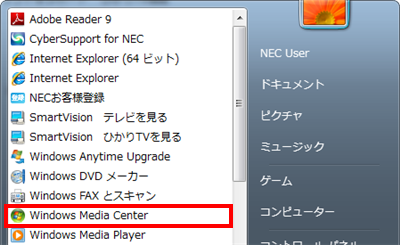
「テレビ(SmartVision)」をクリックし、「テレビ視聴」をクリックします。

テレビ画面上でマウスを動かし、表示された操作パネルから「テレビメニュー」をクリックします。
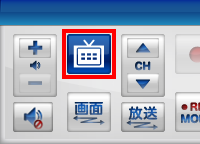
「設定」をクリックし、「番組表の設定」をクリックします。
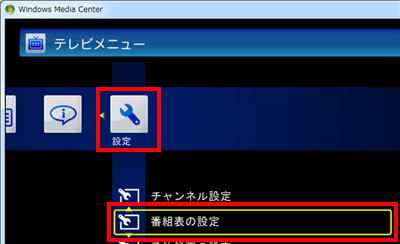
「マイ番組表の表示設定」をクリックします。

「設定するマイ番組表(1〜4)」から設定したい項目を選択し、「マイ番組表の名称」に任意の名前(ここでは例として「お母さん」)を記入します。
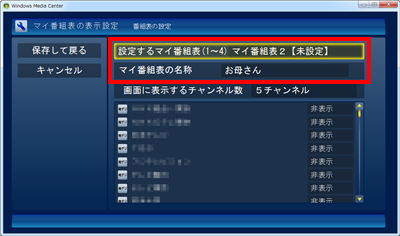
補足
すでにマイ番組表1が作成済みの場合、作成済みのマイ番組表を選択すると、設定済みの内容を変更することができます。
「設定するマイ番組表」の選択画面
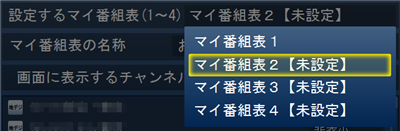
「画面に表示するチャンネル数」から任意の項目を選択し、リストから表示したい放送局は「表示」、表示したくない放送局は「非表示」に設定します。
すべての設定が終わったら「保存して戻る」をクリックします。
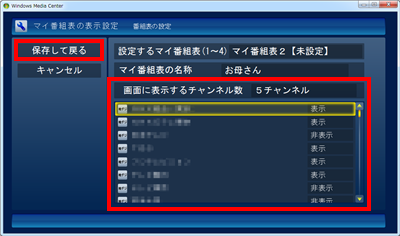
「画面に表示するチャンネル数」の選択画面

「表示」と「非表示」の選択画面
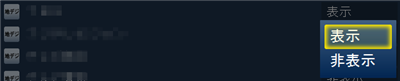
補足
「画面に表示するチャンネル数」のチャンネル数とは、番組表を開いた際に画面に一度に表示される数になります。
「5チャンネル」を選択した場合
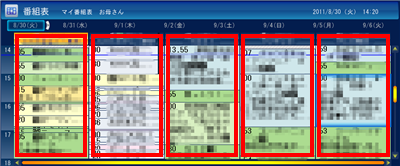
以上で操作完了です。
作成した「マイ番組表」は以下の方法で利用できます。
(2)「マイ番組表」を利用する
「スタート」→「すべてのプログラム」→「Windows Media Center」をクリックします。
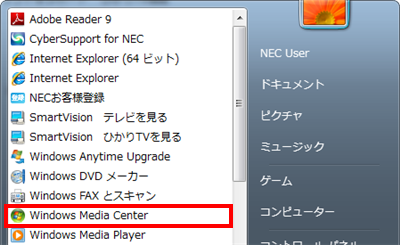
「テレビ(SmartVision)」をクリックし、「テレビ視聴」をクリックします。

テレビ画面上でマウスを動かし、表示された操作パネルから「テレビメニュー」をクリックします。
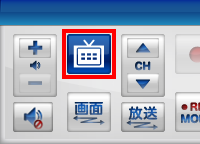
「番組表」から作成したマイ番組表の名前(ここでは例として「お母さん」)をクリックします。
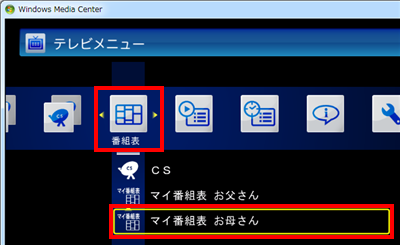
作成したマイ番組表が表示されますので、通常の番組表と同様に予約録画や番組表の取得を実施することができます。
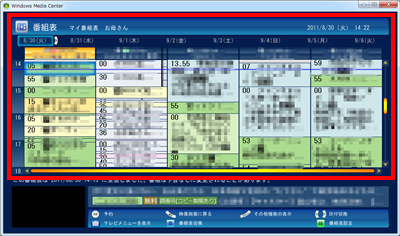
補足
この画面から表示する番組表を切り換えたり、「マイ番組表」を追加・編集・削除することもできます。
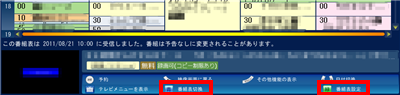
「番組表切換」の「青」をクリックした時の選択画面
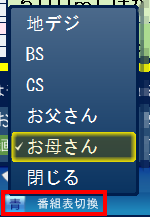
「番組表設定」の「緑」をクリックした時の選択画面
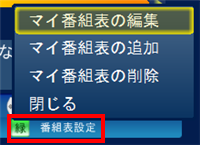
以上で操作完了です。
2. 「SmartVision」画面から利用する
次の項目を確認してください。
(1)「マイ番組表」を作成する
「スタート」→「すべてのプログラム」→「SmartVisionテレビを見る」をクリックします。
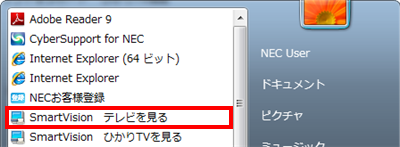
SmartVision画面右下の「設定」をクリックします。

「番組表」をクリックし、「マイ番組表」タブをクリックします。
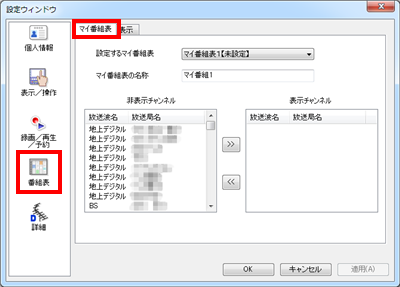
「設定するマイ番組表」から設定したい項目を選択し、「マイ番組表の名称」に任意の名前(ここでは例として「お母さん」)を記入します。
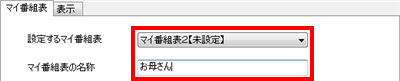
補足
すでにマイ番組表1が作成済みの場合、作成済みのマイ番組表を選択すると、設定済みの内容を変更することができます。
「設定するマイ番組表」の選択画面
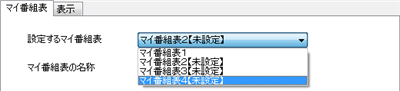
放送局の名前を選択して「
 」と「
」と「 」をクリックし、番組表に表示したい放送局は「表示チャンネル」欄、表示したくない放送局は「非表示チャンネル」欄に移動します。設定が終わったら「OK」をクリックします。
」をクリックし、番組表に表示したい放送局は「表示チャンネル」欄、表示したくない放送局は「非表示チャンネル」欄に移動します。設定が終わったら「OK」をクリックします。
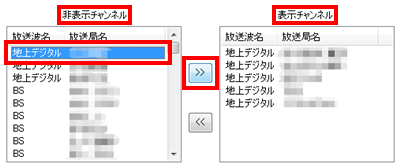
以上で操作完了です。
作成した「マイ番組表」は以下の方法で利用できます。
(2)「マイ番組表」を利用する
「スタート」→「すべてのプログラム」→「SmartVisionテレビを見る」をクリックします。
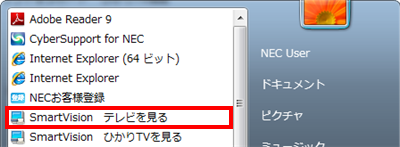
SmartVision画面右下の「番組表」をクリックします。
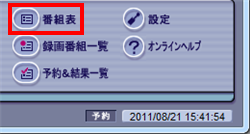
右端のタブで作成した番組表の名前(ここでは例として「お母さん」)をクリックします。
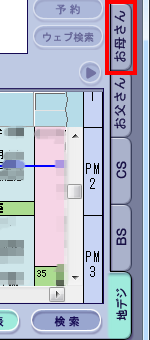
作成したマイ番組表が表示されますので、通常の番組表と同様に予約録画や番組表の取得を実施することができます。

補足
この画面から「マイ番組表」を追加・編集・削除することもできます。
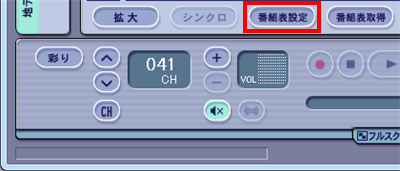
「番組表設定」をクリックした時の選択画面
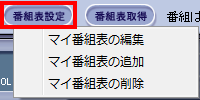
以上で操作完了です。
対象製品
2009年10月以降発表のVALUESTAR、LaVieでSmartVisionがインストールされている機種
このQ&Aに出てきた用語
|
|
|


 Windows 7のSmartVisionで地上デジタルやBS/CS放送の番組表が取得できない場合の対処方法
Windows 7のSmartVisionで地上デジタルやBS/CS放送の番組表が取得できない場合の対処方法








