|
|
LAVIE Tab(Android)の「LAVIEフォトモバイル」で保存されている画像や動画を手動でパソコンに移行する方法 | ||
LAVIE Tab(Android)の「LAVIEフォトモバイル」で保存されている画像や動画を手動でパソコンに移行する方法 |
|
Q&A番号:015397 更新日:2024/10/30 |
 | LAVIE Tab(Android)の「LAVIEフォトモバイル」で、保存されている画像や動画を手動でパソコンに移行する方法について教えてください。 |
 | 「LAVIEフォトモバイル」の手動転送機能を利用すると、タブレットで撮影した写真や動画を、必要なデータのみ任意のタイミングで転送し、パソコンに移行できます。 |
はじめに
タブレットで撮影した画像データをパソコンと共有するには、「LAVIEフォトモバイル」の自動転送機能または手動転送機能を利用します。
自動転送機能は、タブレットで写真を撮影後に自動的にOneDriveへアップロードされ、効率的にパソコンとのデータ共有が行えますが、動画などの以下のような場合は自動転送機能が利用できません。
- タブレットで撮影した動画ファイルをパソコンに共有/移行したい場合
- LAVIEフォトモバイル利用前に撮影した写真をパソコンに共有/移行したい場合
- 自動転送を無効に設定している場合
この場合は、手動転送機能を利用し、移行したいデータを手動で選択して、任意のタイミングでデータを転送します。
ここでは、LAVIEフォトモバイルの手動転送機能を利用してOneDriveへデータを転送してパソコンで共有する方法について案内します。
LAVIEフォトモバイルの手動転送機能を利用すると、OneDrive内の保存フォルダー先を任意に選択して、データを移行することができます。
LAVIEフォトモバイルを使用するには、パソコンおよびタブレットがインターネットに接続されている必要があります。
LAVIEフォトモバイルを使用するには、Microsoftアカウントが必要になります。
Microsoftアカウントをお持ちでない場合は、以下の情報を参照し、Microsoftアカウントを作成してください。
 Microsoftアカウントを新規に作成する方法
Microsoftアカウントを新規に作成する方法LAVIEフォトモバイルを使用するには、パソコンにOneDriveがインストールされている必要があります。
タブレットでOneDriveフォルダーを確認する場合は、OneDriveをインストールする必要があります。
タブレットにOneDriveをインストールする場合は、以下の情報を参照してください。
 LAVIE Tab(Android)でアプリやウィジェットをインストールする方法
LAVIE Tab(Android)でアプリやウィジェットをインストールする方法
※ 機種によってはここで案内している画面と異なる場合がありますが、ほぼ同様の操作が行えます。
※ お探しの情報ではない場合は、Q&A検索から他のQ&Aもお探しください。
 Q&A検索 - トップページ
Q&A検索 - トップページ
 パソコン用語集
パソコン用語集
操作手順
LAVIE Tab(Android)でギャラリーに保存されている画像をパソコンに移行するには、以下の操作手順を行ってください。
ホーム画面を左右へスライドして「LAVIEフォトモバイル」アイコンを検索し、タップします。
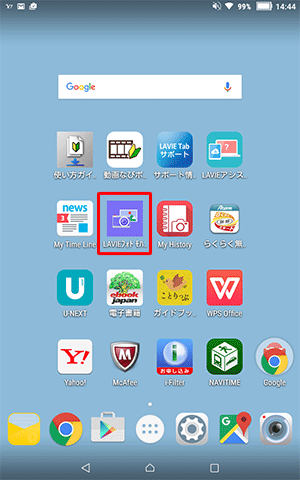
補足
ホーム画面に「LAVIEフォトモバイル」が表示されていない場合は、ご使用のAndroidのバージョンに応じて、以下の操作手順を行ってください。
LAVIE Tab E(Android 5.0)の場合
ホーム画面を開き、「
 」をタップします。
」をタップします。
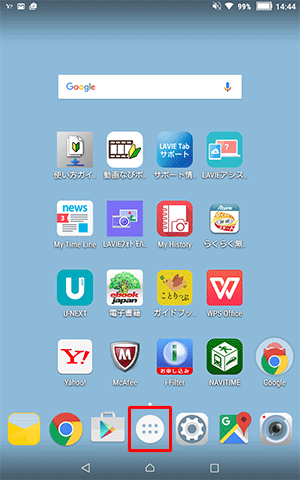
表示されたアプリ一覧から「LAVIEフォトモバイル」をタップします。
※ 表示されていない場合は、画面を左へスライドして検索します。
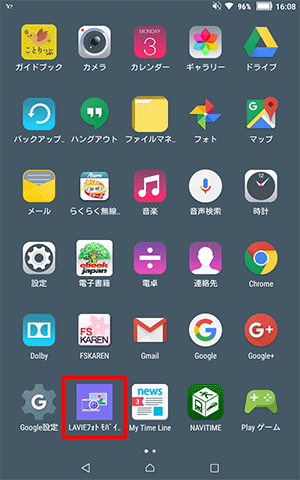
LAVIE Tab S / E(Android 4.2)またはLAVIE Tab E(Android 4.1)の場合
ホーム画面を開き、「
 」をタップします。
」をタップします。
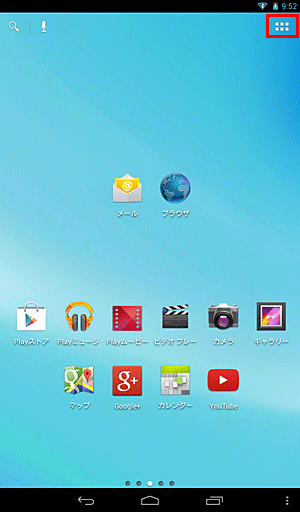
表示されたアプリ一覧から「LAVIEフォトモバイル」をタップします。
※ 表示されていない場合は、画面を左へスライドして検索します。
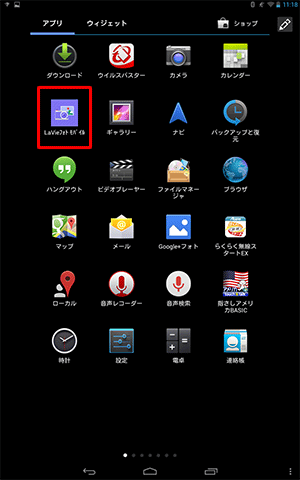
「LAVIEフォトモバイル」が表示されます。
「OneDriveにアップロード」をタップします。
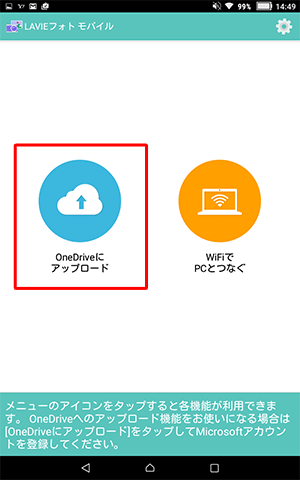
「Microsoftアカウントへサインイン」が表示されたら、「OK」をタップします。
※ すでにLAVIEフォトモバイルにMicrosoftアカウントでサインインしている場合は、手順6へ進みます。
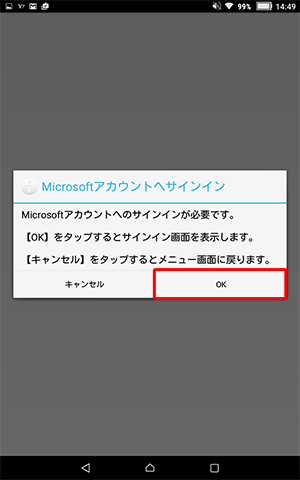
「サインイン」画面が表示されます。
パソコンでサインインしているMicrosoftアカウントのメールアドレスおよびパスワードを入力し、「サインイン」をタップします。
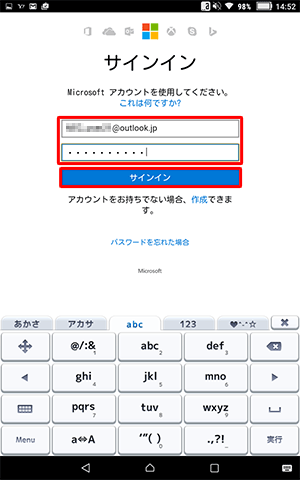
補足
「このアプリがあなたの情報にアクセスすることを許可しますか?」という画面が表示されたら、内容を確認して「はい」をタップします。
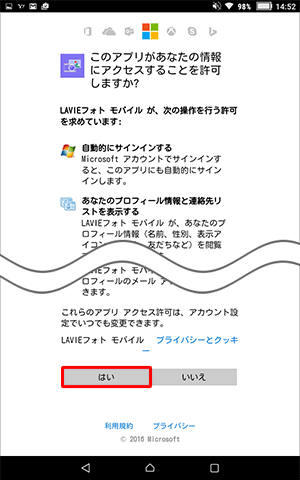
「Microsoftアカウントに接続しています」というメッセージが表示されるので、しばらく待ちます。
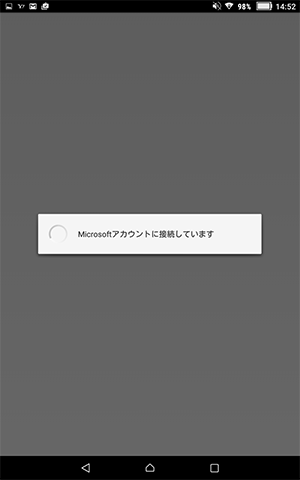
「LAVIEフォトモバイル」画面に戻ったら、転送したいデータがあるフォルダーをタップします。
※ LAVIE Tab(Android)で撮影した画像が表示されます。
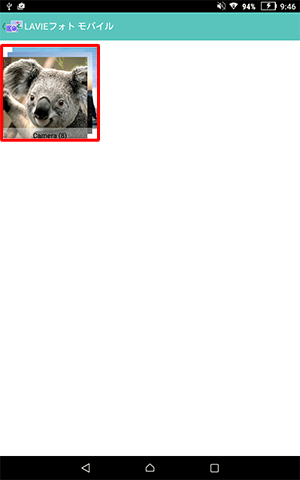
画像の一覧が表示されます。
「選択」をタップします。
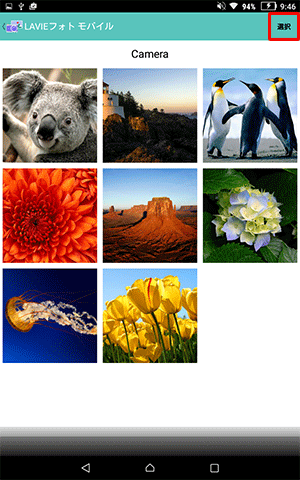
転送したいデータをタップしてチェックを入れ、「転送」をタップします。
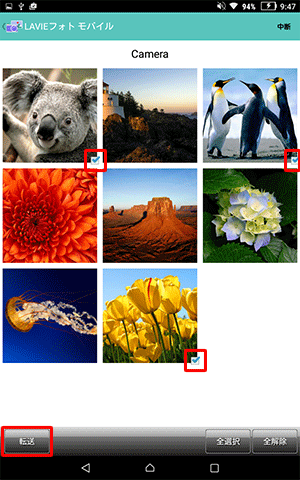
補足
フォルダー内のすべての画像を選択したい場合は、「全選択」をタップします。
フォルダー内の画像すべての選択を解除したい場合は、「全解除」をタップします。
「OneDriveの空き容量を確認しています…」というメッセージが表示されるので、しばらく待ちます。
「アップロード先選択」が表示されたら、転送先のフォルダーを選択します。
ここでは例として、「個人で利用する」をタップします。
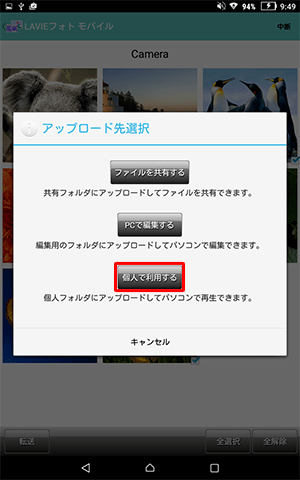
補足
「ファイルを共有する」をタップすると、共有フォルダーに転送されます。
「PCで編集する」をタップすると、パソコンの編集ソフトに連動して編集できます。
※ 一部の機種では、「PCで編集する」は表示されません。
「OneDriveへアップロード」が表示されます。
「フォルダ」欄をタップし、表示された一覧から画像を転送したいOneDrive上のフォルダーをタップして、「OK」をタップします。
ここでは例として、「私のOneDrive」をタップします。
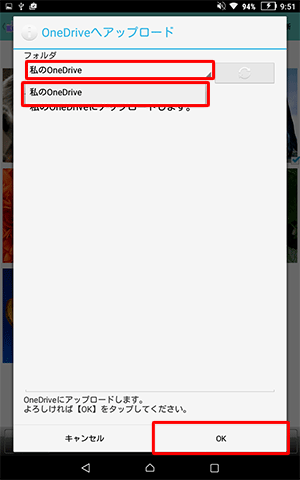
「アップロードしています...」というメッセージが表示されるので、完了するまでしばらく待ちます。
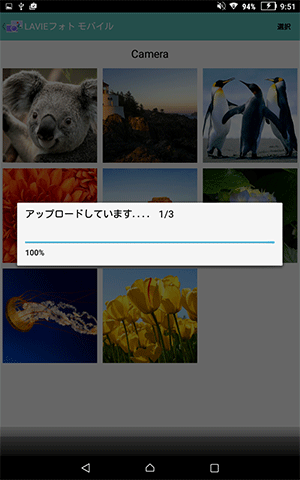
転送が完了すると、「OneDriveにアップロードしました。」というメッセージが表示されます。
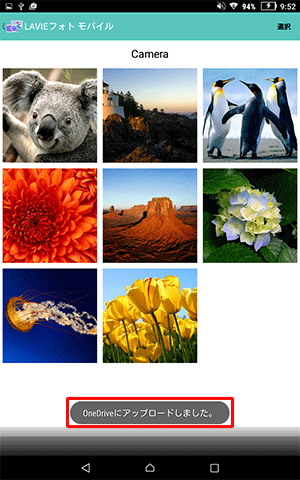
以上で操作完了です。
パソコンで「LAVIEフォト」を起動し、「(Microsoftアカウント名)さんのOneDrive」欄から「OneDrive」をクリックして、転送した画像が表示されていることを確認してください。
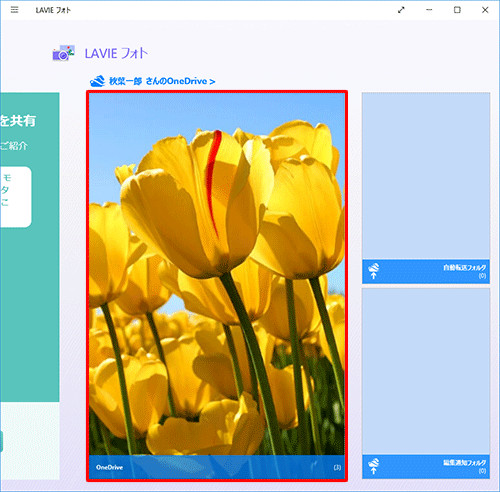
補足
転送した画像が表示されていない場合は、画面上の何も表示されていないところを右クリックし、画面右下に表示された「更新」をクリックしてしばらく待ちます。
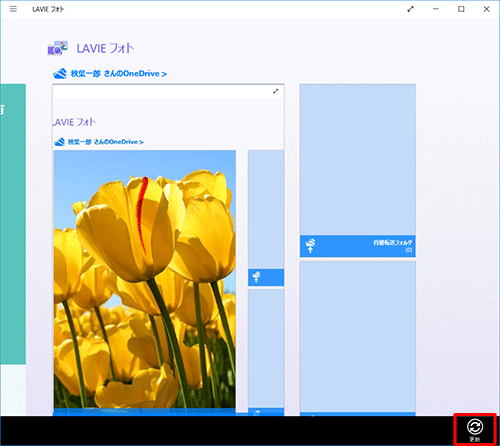
タブレットからOneDriveに移行した画像をパソコンにダウンロードしたい場合は、目的の画像を右クリックして、画面下部に表示されたアプリバーから「ダウンロード」をクリックします。
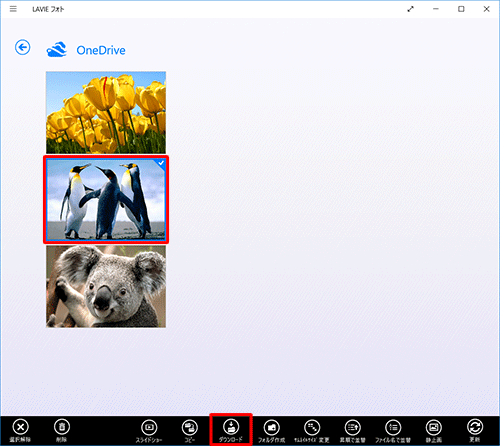
|
|
|











