|
|
Windows 8でSmartVisionのバージョンを確認する方法 | ||
Windows 8でSmartVisionのバージョンを確認する方法 |
|
Q&A番号:015549 更新日:2024/05/28 |
 | Windows 8で、SmartVisionのバージョンを確認する方法について教えてください。 |
 | Windows 8でSmartVisionのバージョンを確認するには、「SmartVisionスケジューラ」から確認する方法と、「テレビメニュー」から確認する方法があります。 |
操作手順
Windows 8に搭載されているSmartVisionのバージョンを確認する方法を案内します。
SmartVisionのバージョンを確認するには、次の項目を確認してください。
1. 「SmartVisionスケジューラ」から確認する
「SmartVisionスケジューラ」から確認するには、以下の操作手順を行ってください。
デスクトップ画面を表示します。
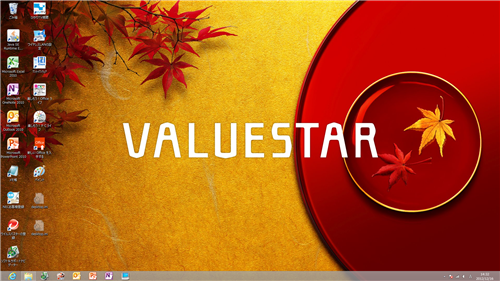
画面右下の通知領域から「
 」をクリックし、「SmartVisionスケジューラ」アイコンを右クリックして、「バージョンの確認」をクリックします。
」をクリックし、「SmartVisionスケジューラ」アイコンを右クリックして、「バージョンの確認」をクリックします。
※ ご利用の環境によっては、通知領域に「SmartVisionスケジューラ」アイコンが表示されている場合もあります。

SmartVisionのバージョンを確認します。
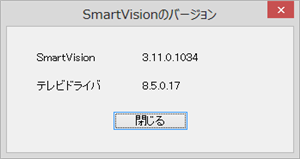
以上で操作完了です。
※ 「SmartVisionスケジューラ」アイコンが表示されていない場合は、以下の「2.「テレビメニュー」から確認する方法」を参照してください。
2. 「テレビメニュー」から確認する
「テレビメニュー」から確認するには、以下の操作手順を行ってください。
スタート画面から「SmartVisionテレビを見る」タイルをクリックし、「SmartVision」を起動します。
※ タイルの配置はご利用の機種によって異なります。
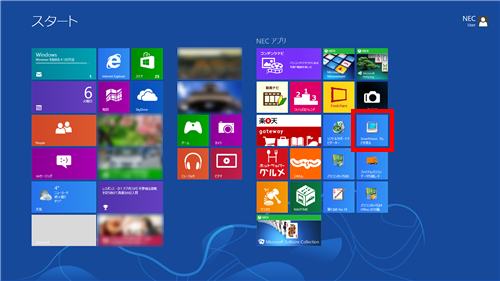
「リモコンで操作する画面」が表示されたら、操作パネルの「テレビメニュー」をクリックします。
※ これ以降の手順もすべてマウスで操作します。
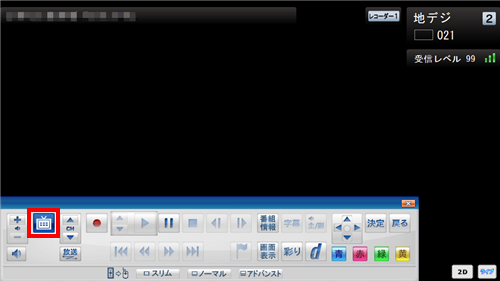
補足
「マウスで操作する画面」が表示されている場合は、画面下部の「フルスクリーン」をクリックしてから、手順2を実施します。
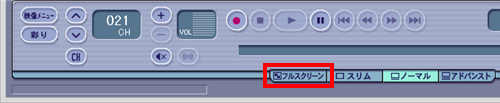
「情報」から「バージョンの確認」をクリックします。
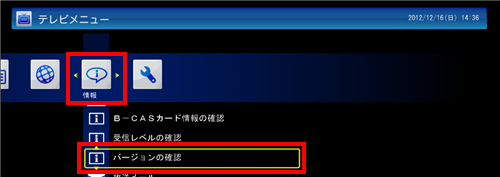
SmartVisionのバージョンを確認します。

以上で操作完了です。
対象製品
2012年10月〜2013年5月発表VALUESTAR、LaVieで、SmartVisionがインストールされている機種
このQ&Aに出てきた用語
|
|
|


 SmartVisionのバージョンを確認する方法
SmartVisionのバージョンを確認する方法




