|
|
Windows 8 / 8.1でMicrosoftアカウントに登録されている名前を変更する方法 | ||
Windows 8 / 8.1でMicrosoftアカウントに登録されている名前を変更する方法 |
|
Q&A番号:015557 更新日:2024/10/22 |
 | Windows 8 / 8.1で、Microsoftアカウントに登録されている名前を変更する方法について教えてください。 |
 | Microsoftアカウントの名前は、MicrosoftアカウントのWebページから変更することができます。 |
はじめに
Windows 8 / 8.1では、MicrosoftアカウントのWebページを表示して、Microsoftアカウントの名前を変更することができます。
Microsoftアカウントを作成したとき誤った名前で登録した場合でも、正しい名前に修正することができます。
Microsoftアカウントに登録されている名前は、パソコンのサインイン画面やMicrosoftアカウントのWebページで、表示名として使用されます。
Microsoftアカウントの名前が表示された状態(一例)
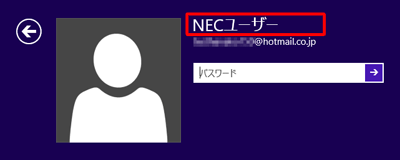
ローカルアカウント名を変更する場合は、以下の情報を参照してください。
 Windows 8 / 8.1でユーザーアカウント名(ローカルアカウント名)を変更する方法
Windows 8 / 8.1でユーザーアカウント名(ローカルアカウント名)を変更する方法
※ お探しの情報ではない場合は、Q&A検索から他のQ&Aもお探しください。
 Q&A検索 - トップページ
Q&A検索 - トップページ
 パソコン用語集
パソコン用語集
操作手順
Windows 8 / 8.1でMicrosoftアカウントに登録されている名前を変更するには、以下の操作手順を行ってください。
※ ここではWindows 8.1の画面で案内していますが、Windows 8でも同様の操作が行えます。
画面右下隅をポイントし、マウスポインターを上方向へ移動させます。
チャームが表示されたら、「設定」をクリックします。
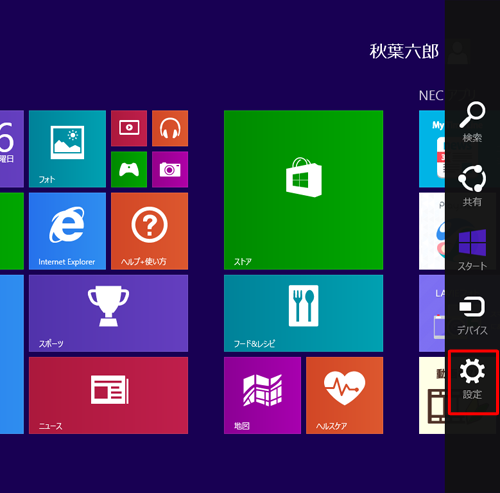
「設定」のオプションが表示されます。
「PC設定の変更」をクリックします。
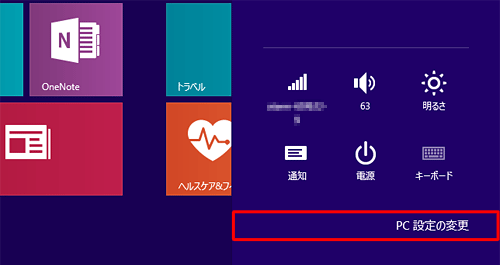
「PC設定」が表示されます。
「アカウント」をクリックします。
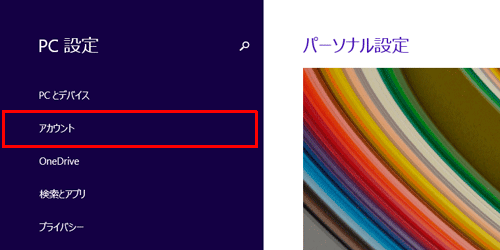
Windows 8の場合
「ユーザー」をクリックし、「アカウント設定の詳細をオンラインで確認する」をクリックします。
ブラウザーが起動したら、手順5へ進みます。
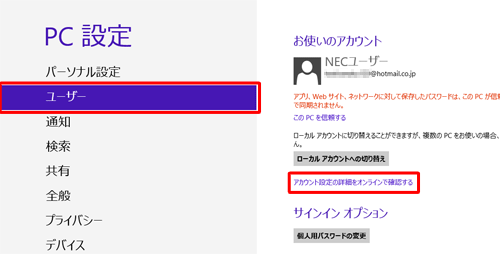
「アカウント」が表示されます。
「お使いのアカウント」をクリックし、「アカウント設定の詳細をオンラインで確認する」をクリックします。
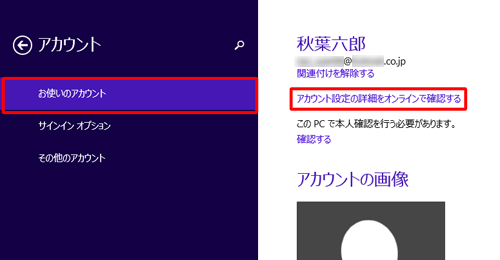
Internet Explorerが起動し、MicrosoftアカウントのWebページが表示されます。
※ この手順からMicrosoftのページで操作を行います。ページの内容はMicrosoftにて随時更新される場合があります。
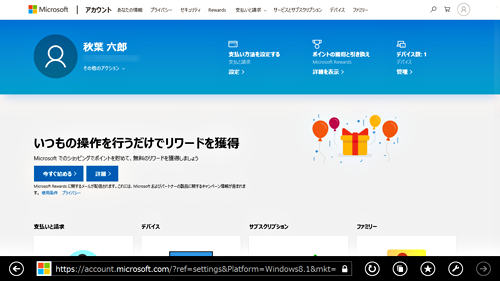
補足
サインイン画面や、サインイン前の画面が表示された場合はMicrosoftアカウントのWebページにサインインします。
「その他のアクション」をクリックし、表示された一覧から「プロフィールの編集」をクリックします。
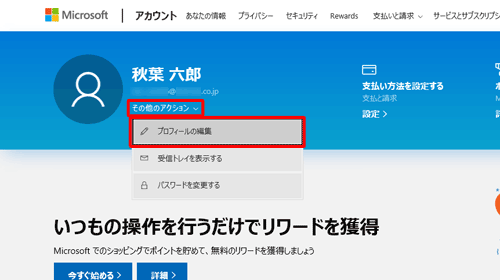
「あなたの情報」が表示されます。
「名前の編集」をクリックします。
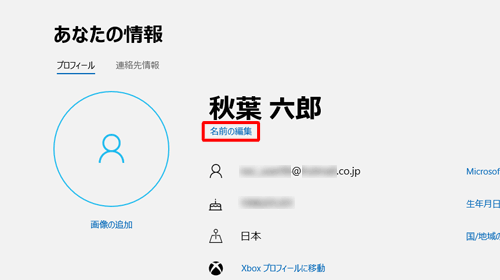
各ボックスに必要な情報を入力し、「保存」をクリックします。
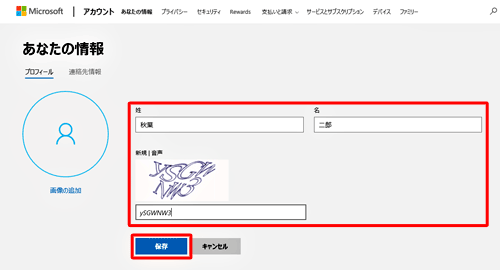
Microsoftアカウントの名前が変更されたことを確認し、画面を閉じます。
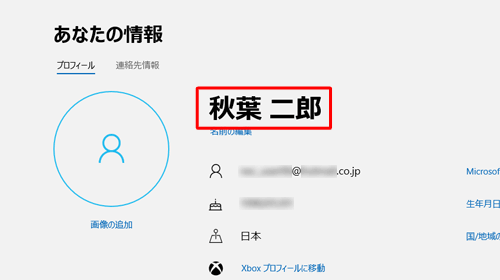
以上で操作完了です。
パソコンを再起動し、Microsoftアカウントの名前が変更されたことを確認してください。
補足
名前を変更後、パソコン上の表示名にすぐに反映されない場合があります。
その場合は、時間をおいてサインインしてください。
|
|
|











