|
|
Outlook 2013で検索結果を絞り込む方法 | ||
Outlook 2013で検索結果を絞り込む方法 |
Q&A番号:015579 更新日:2020/12/03
|
Q&A番号:015579 更新日:2020/12/03 |
 | Outlook 2013で、検索結果を絞り込む方法について教えてください。 |
 | Outlookの検索ツールでは、差出人や件名、分類項目などの条件を指定して検索結果を絞り込むことができます。 |
Outlookの検索ツールでは、差出人や件名、分類項目などの条件を指定して検索結果を絞り込むことができます。
はじめに
Outlook 2013の検索ツールで、差出人、件名、添付ファイルの有無などの条件を指定して絞り込み検索を行うには、検索ボックスにカーソルを移動し、「検索ツール」の「検索」タブにあるそれぞれのコマンドボタンを利用します。
ここでは例として、「差出人」と「受信日時」で検索結果を絞り込む方法について説明します。
操作手順
Outlook 2013で検索結果を絞り込むには、以下の操作手順を行ってください。
検索ボックスに任意の文字を入力して検索します。
ここでは例として、「NEC」と入力します。
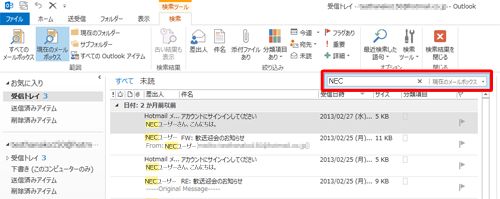
検索結果が表示されます。
リボンから「検索」タブをクリックし、「絞込み」グループから検索結果を絞り込みたい項目をクリックします。
ここでは例として、「差出人」をクリックします。

検索ボックスに「差出人:(差出人名)」が表示されるので、差出人名に任意の文字を入力します。
ここでは例として、「ユーザー」と入力します。「差出人:(差出人名)」の表示
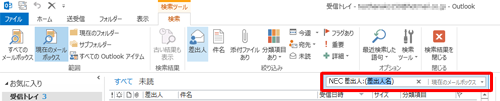
差出人名に「ユーザー」と入力
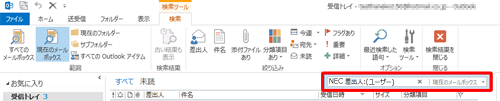
検索結果が表示されます。
「絞込み」グループにない項目で検索結果を絞り込む場合は、「詳細」をクリックし表示された一覧から絞込み項目をクリックします。
ここでは例として、「受信日時」をクリックします。
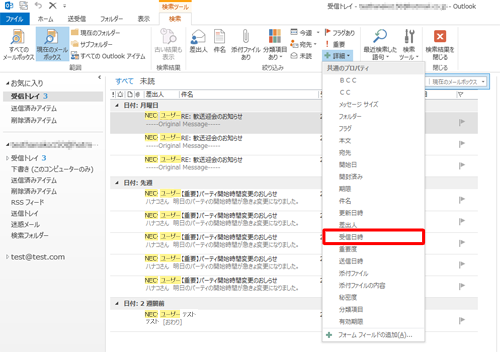
「受信日時」ボックスが表示されるので、任意の文字を入力します。
ここでは例として、「2013/02/20」と入力します。
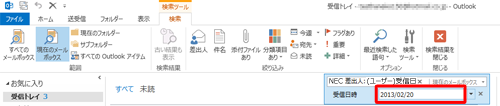
以上で操作完了です。
検索結果が絞り込まれたことを確認してください。
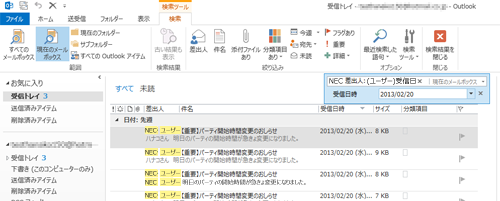
関連情報
このQ&Aに出てきた用語
|
|
|


 Outlookで検索結果を絞り込む方法
Outlookで検索結果を絞り込む方法







