|
|
Windows 8 / 8.1のスクリーンキーボードでテンキーを使用する方法 | ||
Windows 8 / 8.1のスクリーンキーボードでテンキーを使用する方法 |
|
Q&A番号:015697 更新日:2014/12/26 |
 | Windows 8 / 8.1のスクリーンキーボードで、テンキーを使用する方法について教えてください。 |
 | Windows 8 / 8.1のスクリーンキーボードでは、オプションでテンキーを有効にして数字を入力することができます。 |
はじめに
Windows 8 / 8.1の画面上で操作するスクリーンキーボードでは、初期の状態でテンキー(数字キー)が表示されていません。
オプションの設定でテンキーを有効にすると、テンキーから数字を入力することができます。
スクリーンキーボード
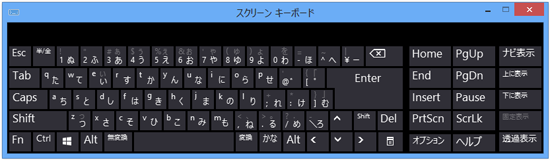
Windows 8 / 8.1のタッチ操作に対応したパソコンには、タッチキーボードも用意されています。
タッチキーボードでテンキーを使用するには、以下の情報を参照してください。
 Windows 8 / 8.1のタッチキーボードのレイアウトを切り替える方法
Windows 8 / 8.1のタッチキーボードのレイアウトを切り替える方法
タッチキーボード
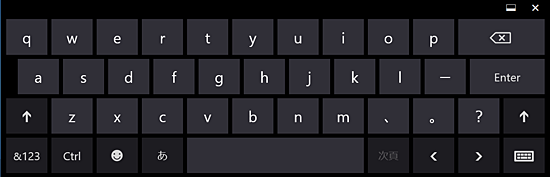
操作手順
Windows 8 / 8.1のスクリーンキーボードでテンキーを使用するには、以下の操作手順を行ってください。
※ ここではWindows 8の画面で案内していますが、Windows 8.1でも同様の操作が行えます。
画面右下隅をポイントし、マウスポインターを上方向へ移動させます。
チャームが表示されたら、「検索」をクリックします。
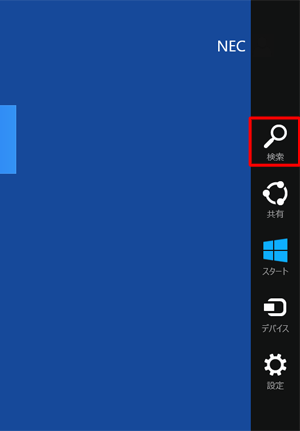
「検索」のオプションが表示されます。
「アプリ」が選択されていることを確認し、「アプリ」ボックスに「スクリーン」と入力します。
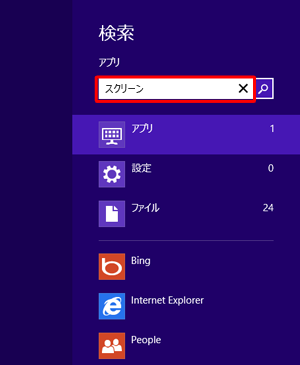
Windows 8.1の場合
「すべての場所」ボックスに「スクリーン」と入力し、検索結果に表示されたスクリーンキーボードをクリックして、手順4に進みます。
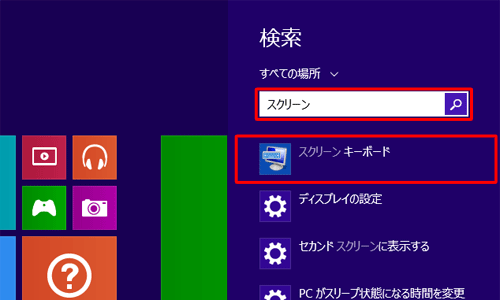
画面左側に検索結果が表示されます。
スクリーンキーボードをクリックします。
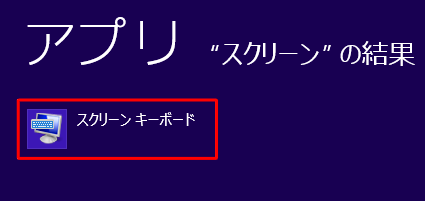
スクリーンキーボードが表示されます。
「オプション」をクリックします。

「オプション」が表示されます。
「テンキーを有効にする」にチェックを入れ、「OK」をクリックします。
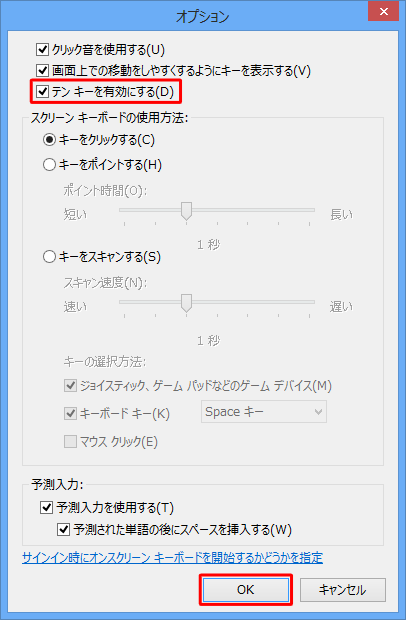
画面右側にテンキーが表示されたことを確認します。

補足
テンキーが表示されていない場合は、「NumLook」をクリックします。

- スクリーンキーボードを終了する場合は、右上の「×」をクリックします。
以上で操作完了です。
表示されたテンキーから数字が入力できることを確認してください。
補足
テンキーを無効にする場合は、手順5で「テンキーを有効にする」のチェックを外します。
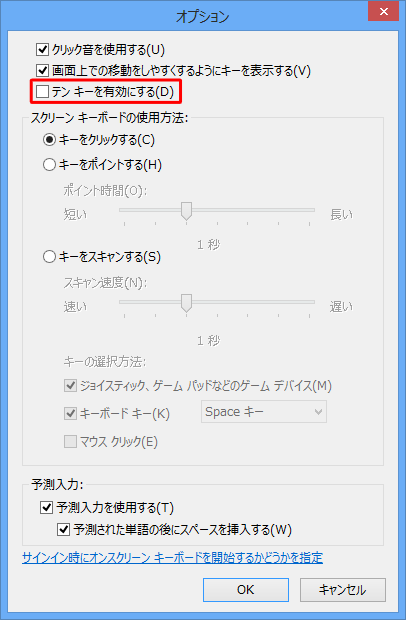
このQ&Aに出てきた用語
|
|
|











