|
|
Windows 8 / 8.1のMicrosoft IME 2012で顔文字を入力する方法 | ||
Windows 8 / 8.1のMicrosoft IME 2012で顔文字を入力する方法 |
Q&A番号:015698 更新日:2023/08/08
|
Q&A番号:015698 更新日:2023/08/08 |
 | Windows 8 / 8.1のMicrosoft IME 2012で、顔文字を入力する方法について教えてください。 |
 | Microsoft IME 2012では、「かお」と入力することで、あらかじめ登録されている顔文字が変換候補に表示され、顔文字を入力できるようになります。 |
Microsoft IME 2012では、「かお」と入力することで、あらかじめ登録されている顔文字が変換候補に表示され、顔文字を入力できるようになります。
はじめに
Microsoft IME 2012では、入力モードの設定を変更すると、顔文字を入力することができます。
「かお」や「かおもじ」と入力して変換すると、あらかじめ登録されている顔文字が変換候補に一覧表示されるので、任意の顔文字を選んで入力することができます。
操作手順
Windows 8 / 8.1のMicrosoft IME 2012で顔文字を入力するには、以下の操作手順を行ってください。
※ ここではWindows 8の画面で案内していますが、Windows 8.1でも同様の操作が行えます。
メモ帳やWordなど、文字入力ができるアプリを起動します。
ここでは例として、メモ帳を起動します。キーボードの「変換」キーを押し、入力方式を「ひらがな」に切り替えます。
デスクトップで入力方式が
「ひらがな」の状態アプリで入力方式が
「ひらがな」の状態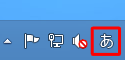
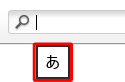
メモ帳にひらがなで「かお」と入力し、キーボードの「スペース」キーまたは「変換」キーを2回押します。
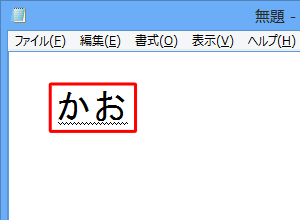
変換候補に顔文字が表示されます。
入力したい顔文字をキーボードの「↓」キーもしくは「↑」キーで選択し、「Enter」キーを押します。
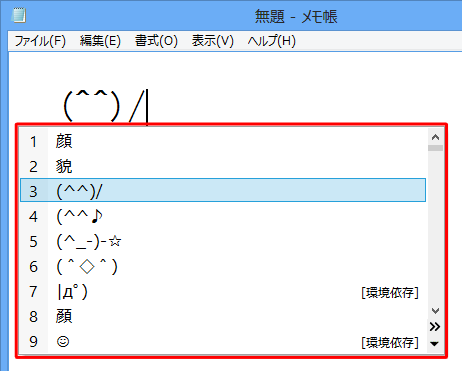
以上で操作完了です。
目的の顔文字が入力されたことを確認してください。
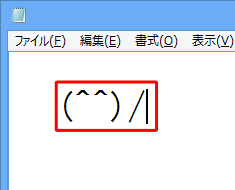
関連情報
このQ&Aに出てきた用語
|
|
|


 IMEで顔文字を入力する方法
IMEで顔文字を入力する方法








